

Hören Sie Musik auf Spotify? Dann hinterlässt sie Spuren in Form Ihres Verlaufs. Dieser beinhaltet sowohl Ihre Suchanfragen als auch die Songs, die Sie abgespielt haben.
Möchten Sie Ihre Privatsphäre schützen oder einfach nur die unerwünschten Songs entfernen? Erfahren Sie in diesem Artikel, wie Sie den Spotify-Verlauf ganz einfach auf verschiedenen Systemen löschen können.
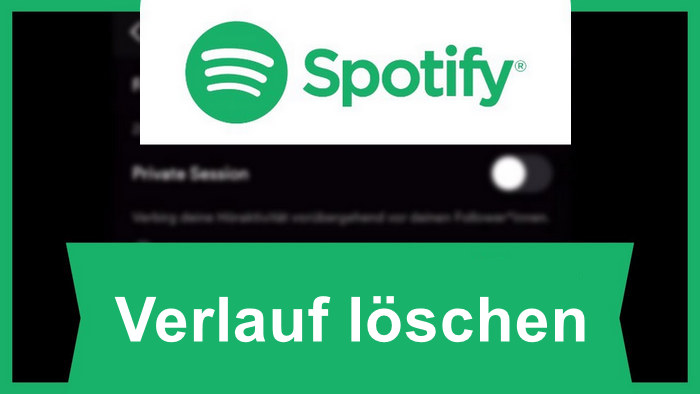
1. Privatsphäre schützen: Behalten Sie die Kontrolle darüber, wer Ihre musikalischen Vorlieben einsehen kann.
2. Unerwünschte Songs entfernen: Bereinigen Sie den Verlauf von Songs, die Sie nicht mehr hören möchten.
3. Ihre Empfehlungen verbessern: Löschen Sie irrelevante Daten, um präzisere Musikvorschläge zu erhalten.
4. Speicherplatz freigeben: Der Verlauf kann auf Ihrem Gerät viel Speicherplatz beanspruchen.
Sie können den Spotify-Suchverlauf ganz einfach auf Ihrem PC, Mac, Android- oder iOS-Gerät löschen. Die detaillierten Schritte finden Sie weiter unten.
Schritt 1. Öffnen Sie die Spotify-App auf Ihrem PC/Mac.
Schritt 2. Klicken Sie auf das Suchfeld oben links. Unter dem Suchfeld werden Ihre letzten Suchanfragen angezeigt.
Schritt 3. Klicken Sie unter „Letzte Suchanfragen“ auf das X-Symbol neben dem jeweiligen Eintrag, um Ihren Suchverlauf zu löschen.
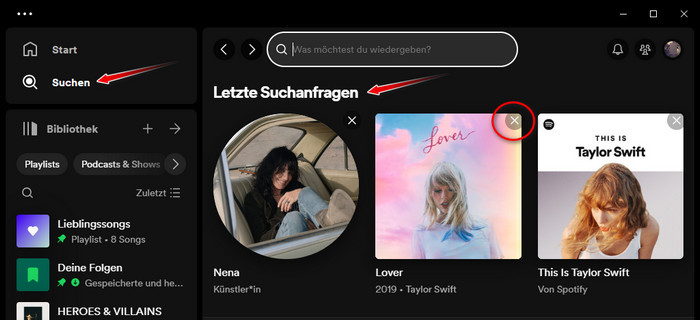
Schritt 1. Öffnen Sie die Spotify-App auf Ihrem Mobilgerät.
Schritt 2. Klicken Sie auf die Suchleiste am unteren Rand des Bildschirms. Unter „Letzte Suchanfragen“ sehen Sie Ihre zuletzt gesuchten Songs, Alben und Playlists.
Schritt 3. Klicken Sie auf das X-Symbol rechts neben dem Lied, um einen einzelnen Eintrag zu löschen. Oder Sie können unten auf „Letzte Suchvorgänge löschen“ klicken, um den gesamten Verlauf zu löschen.
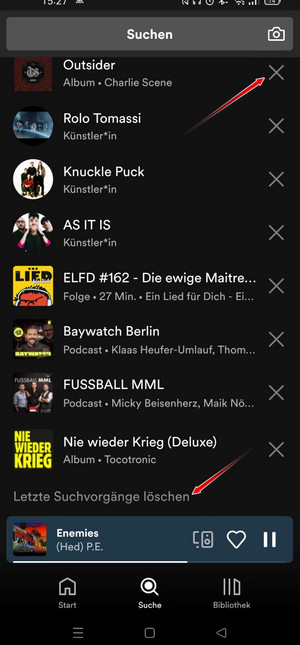
Hinweis:
Unabhängig vom Spotify-Suchverlauf oder -Hörverlauf möchten Sie diese möglicherweise aus Datenschutzgründen löschen. Kann man den Verlauf von Spotify „Zuletzt gehört“ löschen?
Leider bietet Spotify derzeit keine Möglichkeit, einzelne Titel, Alben oder Künstler aus dem Verlauf der „Zuletzt gehört“-Liste zu entfernen. Das heißt, Sie können den Spotify-Suchverlauf löschen, der Hörverlauf kann jedoch nur angezeigt, aber nicht gelöscht werden.
Schritt 1. Starten Sie die Spotify App auf Ihrem PC oder Mac.
Schritt 2. Klicken Sie unten rechts auf die Schaltfläche „Warteschlange“.
Schritt 3. Klicken Sie neben der Schaltfläche „Warteschlange“ auf „Zuletzt gehört“. Hier werden alle zuletzt gehörten Songs angezeigt.
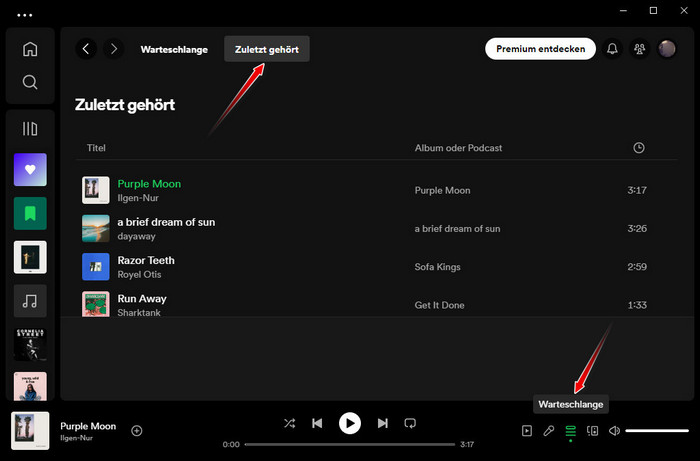
Schritt 4. Oder Sie können nach dem Start der Spotify-App direkt rechts auf „Alle anzeigen“ klicken, um alle zuletzt gehörten Songs, Künstler oder Alben anzuzeigen.
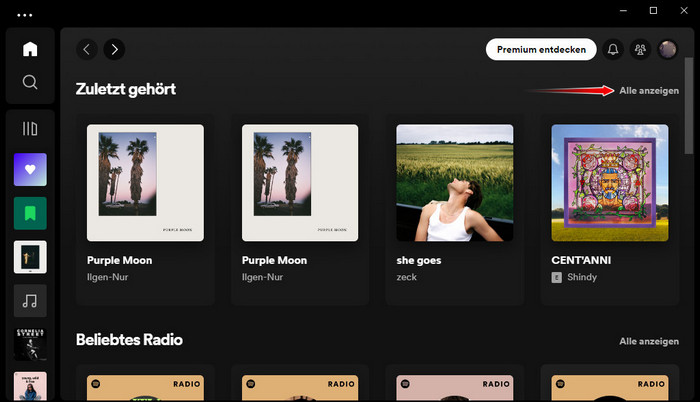
Schritt 1. Starten Sie die Spotify-App auf Ihrem Android- oder iOS-Gerät und melden Sie sich mit Ihrem Spotify-Konto an.
Schritt 2. Klicken Sie oben auf dem Spotify-Startbildschirm auf das Uhrensymbol. Hier können Sie eine Liste der zuletzt abgespielten Songs, Playlists, Alben usw. anzeigen.
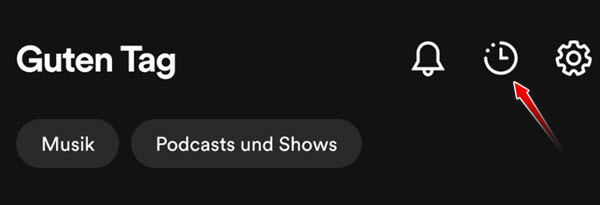
Alternativen:
Viele Spotify-Nutzer schätzen die Möglichkeit, ihre Musikpräferenzen mit Freunden zu teilen. Doch der Spotify-Hörverlauf kann auch zum Problem werden, wenn man seine Musikgewohnheiten lieber privat halten möchte.
Die offizielle Lösung von Spotify: Leider bietet Spotify keine Möglichkeit, einzelne Songs oder Alben direkt aus Ihrem Hörverlauf zu löschen. Es kann jeweils nur der gesamte Wiedergabeverlauf gelöscht werden. Damit gehen allerdings auch personalisierte Empfehlungen verloren.
Alternative Lösung: Verwenden Sie einen speziellen Spotify Downloader wie NoteBurner Spotify Music Converter, um Ihre Lieblingsmusik auf Ihren Computer herunterzuladen und offline ohne die Spotify-App anzuhören. Auf diese Weise kann niemand die Spotify-Inhalte sehen, die Sie gerade hören, und Ihre Privatsphäre besser schützen.

Alles in allem können Sie mit NoteBurner Spotify Music Converter die Kontrolle über Ihre Musik übernehmen und Ihre Lieblingslieder privat anhören. Erfahren Sie unten die detaillierten Schritte:
Schritt 1: NoteBurner starten und Aufnahmeplattform auswählen
Starten Sie NoteBurner auf dem PC oder Mac und wählen Sie eine der Aufnahmeplattformen aus: „Spotify App“ und „Spotify Webplayer“.
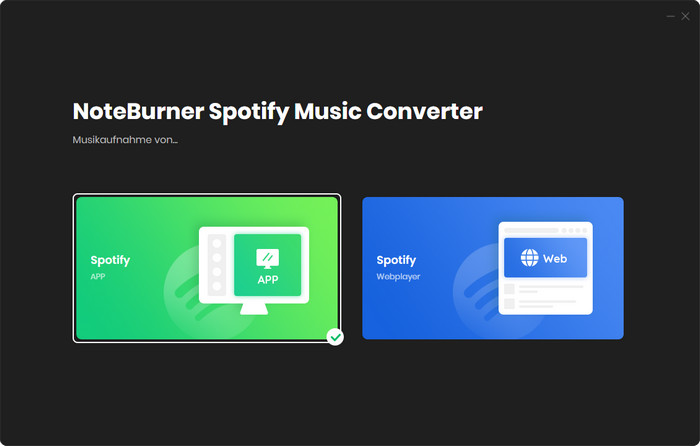
Nehmen wir „Spotify App“ als Beispiel. Nach der Auswahl öffnet sich automatisch die Spotify-App.
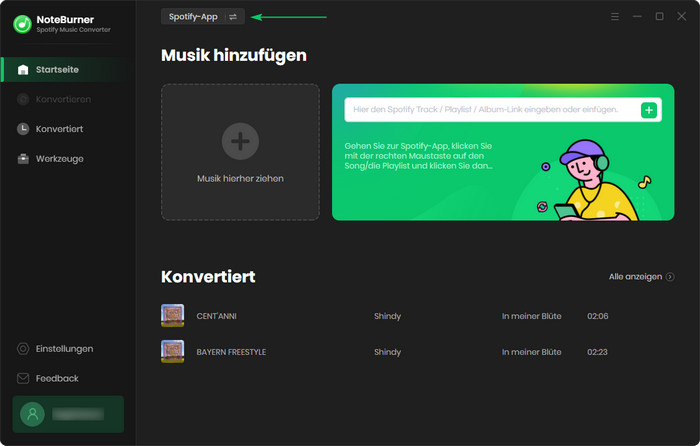
Schritt 2: Spotify Musik zu NoteBurner hinzufügen
Sie können Ihre Lieblingssongs direkt in das Programm ziehen oder den Songlink aus der Spotify-App kopieren und in die Suchleiste des Programms einfügen. NoteBurner analysiert und listet automatisch alle Titel auf.
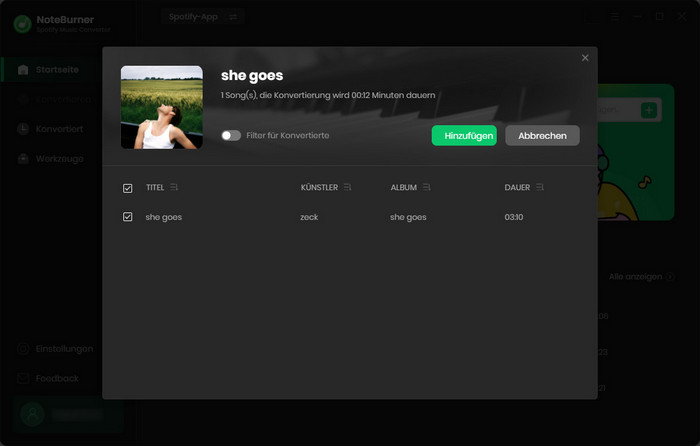
Wählen Sie die zu konvertierten Songs aus und klicken Sie auf „Hinzufügen“.
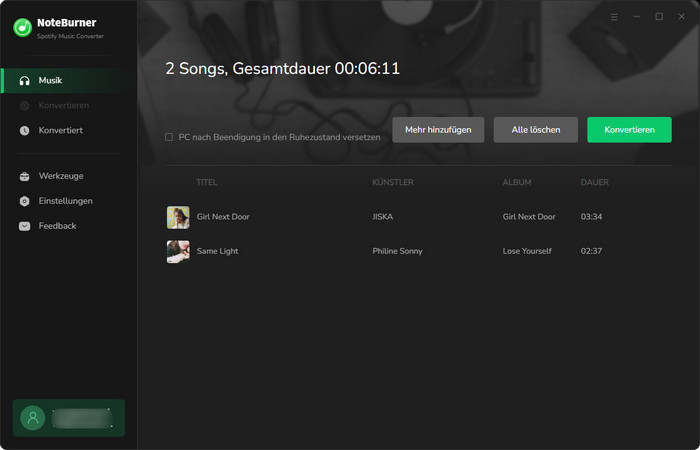
Schritt 3: Ausgabeeinstellungen anpassen
Vor der Konvertierung klicken Sie unten links auf die Schaltfläche „Einstellungen“. Hier können Sie die Ausgabeeinstellungen anpassen, einschließlich Ausgabeformat wie MP3, Konvertierungsmodus, Konvertierungsgeschwindigkeit, Bitrate, Abtastrate, Ausgabepfad usw.
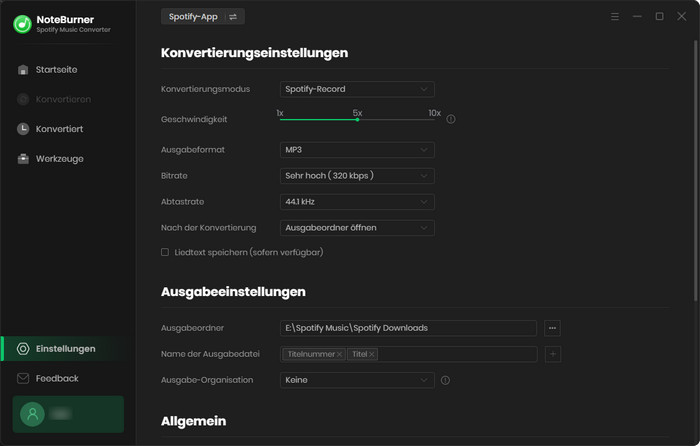
Schritt 4: Spotify MP3 Download starten
Wenn Sie mit der Einstellungen fertig sind, kehren Sie zur Startseite zurück und klicken Sie auf „Konvertieren“.
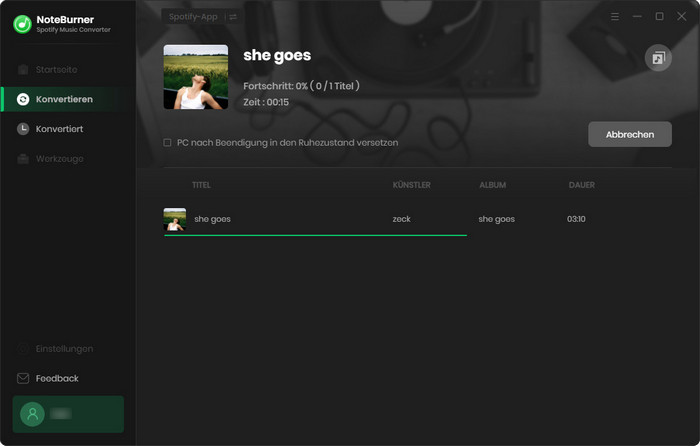
Konvertierte Musikdateien können im Abschnitt „Konvertiert“ überprüft werden. Klicken Sie auf das Ordnersymbol rechts, um direkt zum Speicherordner der MP3-Dateien zu gelangen.
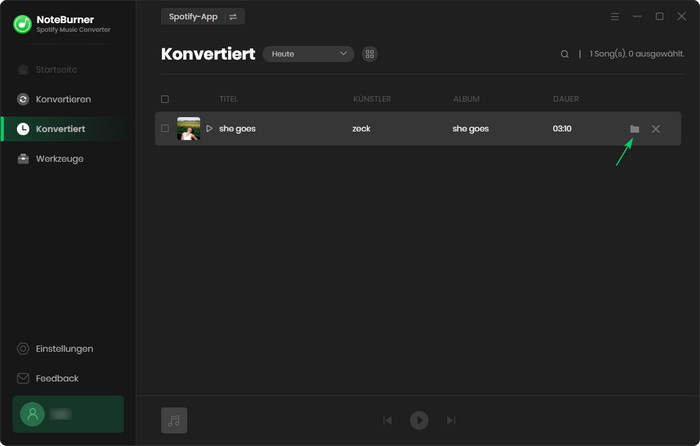
Sie haben Spotify-Songs als MP3s heruntergeladen. Jetzt ist es an der Zeit, sie auf Ihr Lieblingsgerät zu übertragen und jederzeit offline anzuhören!
Die Benutzeroberfläche von NoteBurner kann sich aufgrund von Upgrades ändern. Besuchen Sie das neueste Tutorial des Programms >>
Das ist alles über das Anzeigen und Löschen des Spotify-Verlaufs auf verschiedenen Geräten.
Der Spotify-Verlauf bietet einige Vorteile, kann aber auch ein Datenschutzproblem darstellen. Mit den hier vorgestellten Möglichkeiten behalten Sie die Kontrolle über Ihre Musik und entscheiden selbst, wie viele Sie Infos über Ihre Hörgewohnheiten preisgeben möchten.
Natürlich können Sie NoteBurner Spotify Music Converter verwenden, um Ihre Lieblingssongs lokal im MP3-Format zu speichern. Nach dem Herunterladen können Sie sie zur Offline-Wiedergabe auf ein beliebiges Gerät verschieben, ohne dass die Spotify-App erforderlich ist. 100% sicher und datenschutzgeschützt. Probieren Sie NoteBurner Spotify Music Converter noch heute aus und überzeugen Sie sich selbst!
A: Ja. Sie können die letzten Höraktivitäten ausblenden, indem Sie wie folgt vorgehen:
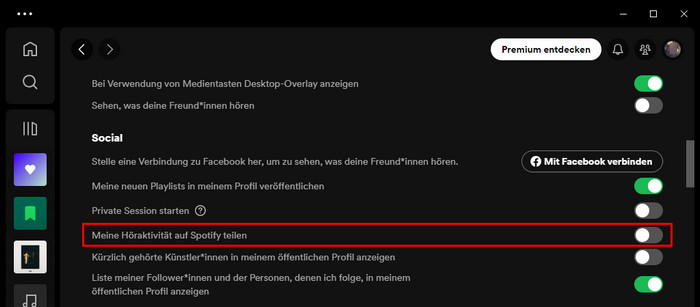
A: Sie können Songs von Spotify mit NoteBurner Spotify Music Converter herunterladen. Diese heruntergeladenen Musikdateien dürfen jedoch nur für den persönlichen Gebrauch und nicht für kommerzielle Zwecke verwendet werden.
A: Wenn Sie Ihren Verlauf auf Spotify löschen, werden Ihre personalisierten Empfehlungen beeinflusst. Spotify verwendet Ihren Hörgeschmack und Ihr Hörverhalten, um Empfehlungen zu generieren. Beim Löschen von Spotify-Verlauf entfernen Sie auch die Informationen über die Songs, Künstler und Genres, die Sie gehört haben. Dies kann dazu führen, dass Ihre personalisierten Empfehlungen vorübergehend weniger genau sind, da Spotify weniger Daten Ihrer Vorlieben hat. Es kann einige Zeit dauern, bis Spotify wieder genügend Informationen gesammelt hat und Ihnen genauere Empfehlungen bietet.
A: Leider bietet Spotify derzeit keine direkte Funktion zum Löschen des Verlaufs für bestimmte Kategorien an. Es ist jedoch möglich, einzelne Songs oder Künstler manuell zu entfernen, um deine persönliche Musikgeschichte anzupassen. Wenn Sie bestimmte Kategorien von Songs oder Künstlern aus Ihrem Verlauf entfernen möchten, empfehlen wir Ihnen, diese Songs oder Künstler gezielt zu löschen.
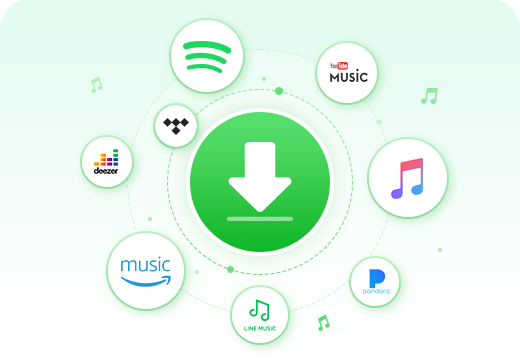
Laden Sie Songs/Alben/Playlists von mehreren Streaming-Musikplattformen herunter, darunter Spotify, Amazon Music, Apple Music, Tidal, YouTube Music, Deezer, Pandora Music und Line Music. Heruntergeladene Songs können ohne Einschränkungen offline auf jedem Gerät abgespielt werden.
Hinweis: Mit der kostenlosen Testversion von Spotify Music Converter können Sie nur die erste Minute jedes Songs konvertieren. Sie können die Zeitbegrenzung aufheben, indem Sie die Vollversion erwerben.