

Dank seiner riesigen Medienbibliothek ist Apple Music für viele Musikliebhaber die erste Wahl.
Möchten Sie entspannt einschlafen und dabei Ihre Lieblingsmusik von Apple Music hören? Dann ist der Apple Music Sleep Timer genau das Richtige für Sie. In diesem Artikel erfahren Sie, wie Sie den Schlaftimer für Apple Music auf Ihrem iPhone, Android-Gerät, PC oder Mac einstellen können.
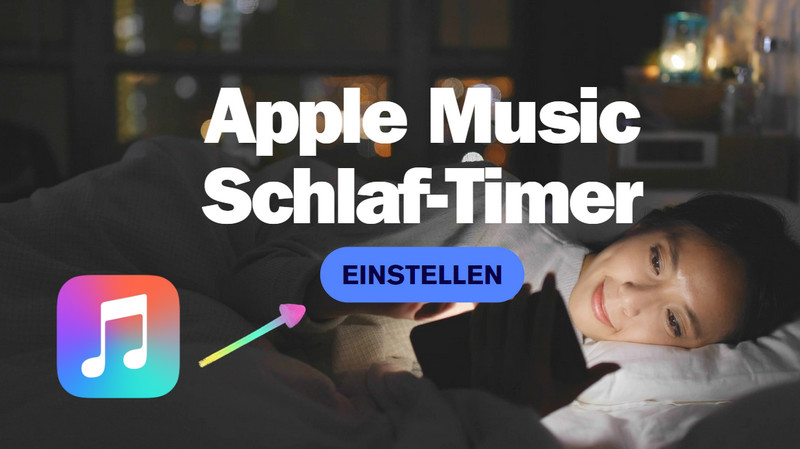
Offiziell bietet Apple Music keinen integrierten Sleeptimer. Das heißt, es gibt keine Schaltfläche in der App, mit der Sie direkt einen Timer einstellen und die Musikwiedergabe nach einer bestimmten Zeit automatisch pausieren können.
Allerdings bietet die Android-Version der Apple Music App derzeit eine Sleeptimer-Funktion. Lesen Sie weiter und erfahren Sie mehr.
Erfahren Sie in diesem Teil, wie Sie einen Sleep Timer für Apple Music auf Ihrem Android, iPhone/iPad, PC oder Mac einstellen können.
Die Apple Music App für Android verfügt seit einiger Zeit über eine integrierte Sleep-Timer-Funktion. Mit dieser Funktion können Sie die Musikwiedergabe nach einer bestimmten Zeit automatisch stoppen, was besonders praktisch ist, wenn Sie zum Einschlafen Musik hören.
Hinweis: Diese Funktion ist spezifisch für die Apple Music Android-App und ist in der iOS-Version nicht vorhanden.
Schritt 1 Öffnen Sie die Apple Music-App auf Ihrem Android-Gerät und starten Sie die Wiedergabe eines Songs oder einer Playlist.
Schritt 2 Klicken Sie während der Wiedergabe oben rechts auf das Drei-Punkte-Symbol, um das Menü zu öffnen.
Schritt 3 Scrollen Sie durch die Optionen und wählen Sie „Sleep Timer“ aus. Ein Popup mit verschiedenen Timeroptionen von 15 Minuten bis zu einer Stunde wird angezeigt. Wählen Sie einfach die gewünschte Option aus, die zu Ihnen passt.
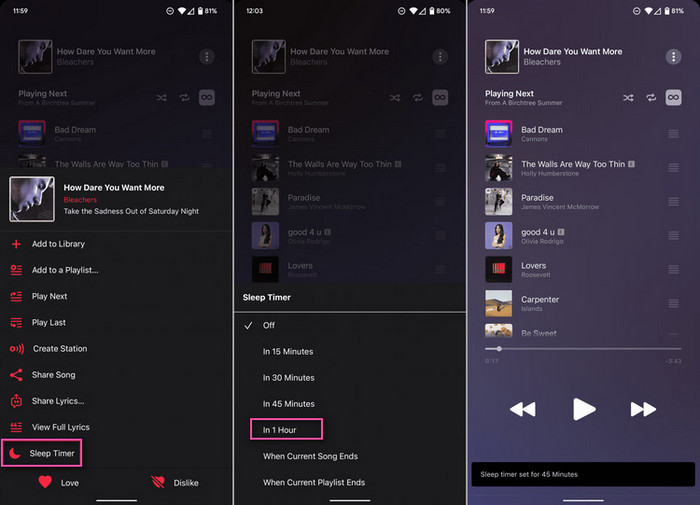
Ihr Apple Music Sleep Timer auf Android ist jetzt eingestellt. Wenn der Timer abläuft, wird die Musikwiedergabe automatisch gestoppt.
Benutzen Sie ein iPhone oder iPad? Dann bietet Ihnen die vorinstallierte Uhr-App nicht nur die Möglichkeit, Alarme einzustellen, sondern auch einen Schlaftimer zu nutzen. Dies ist eine praktische Lösung, um die Musikwiedergabe von Apple Music nach einer bestimmten Zeit automatisch anzuhalten. So geht's:
Schritt 1 Öffnen Sie Apple Music auf Ihrem iPhone / iPad und starten Sie die Wiedergabe eines Songs.
Schritt 2 Starten Sie die App „Uhr“, suchen Sie die Option „Timer“ in der unteren rechten Ecke und stellen Sie die gewünschte Dauer für den Timer in Minuten oder Stunden ein.
Schritt 3 Tippen Sie auf „Timer-Ende“, scrollen Sie nach unten und wählen Sie „Wiedergabe stoppen“ aus den Optionen.
Schritt 4 Speichern Sie Ihre Einstellungen, indem Sie oben rechts auf „Einstellen“ klicken, und klicken Sie dann auf „Start“, um den Sleep-Timer zu aktivieren.
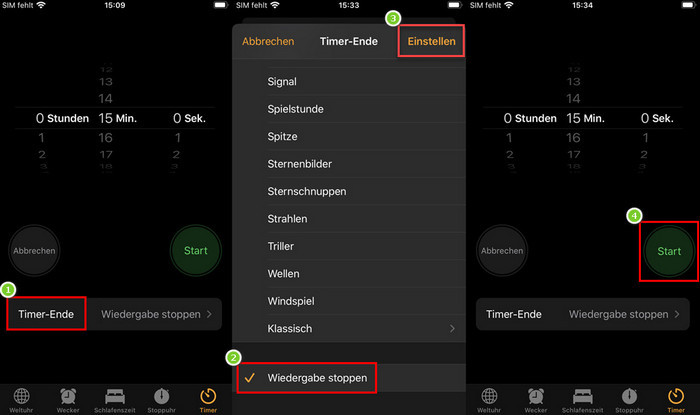
Das ist alles! Die Wiedergabe Ihres aktuell abgespielten Apple Music-Titels stoppt, wenn der Sleep-Timer endet, und Ihr iOS-Gerät wird gesperrt, um Akku zu sparen. Eine einfache Möglichkeit, Ihre Musikwiedergabe für eine erholsame Nacht zu steuern.
Wie beim iPhone gibt es auch keine direkte integrierte Funktion für einen Sleep-Timer innerhalb der Apple Music App auf macOS. Sie können jedoch die folgenden Einstellungen auf Ihrem Mac vornehmen, um die Wiedergabe der Apple Music-Songs automatisch auszuschalten.
Schritt 1 Starten Sie Ihren Mac, gehen Sie zum Apple-Menü und wählen Sie „Systemeinstellungen“.
Schritt 2 Klicken Sie auf „Batterie“ und wählen Sie im linken Bereich „Zeitplan“ aus.
Schritt 3 Aktivieren Sie die Option „Ausschalten“ und stellen Sie dann die gewünschte Ausschaltzeit ein. Klicken Sie dann auf „Anwenden“.
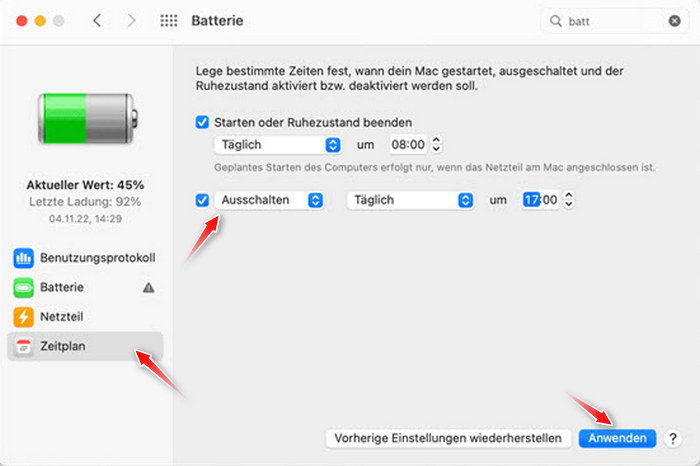
Jetzt haben Sie Apple Music Sleep Timer erfolgreich auf dem Mac eingestellt. Nach Ablauf des Sleep-Timers wird der Mac-Computer automatisch heruntergefahren und die Apple Music-Wiedergabe stoppt.
Um Apple Music auf Ihrem Windows-PC automatisch auszuschalten, können Sie folgende Einstellungen vornehmen:
Schritt 1 Starten Sie Ihren Windows-PC, klicken Sie auf das Windows-Symbol unten links und wählen Sie „Einstellungen“.
Schritt 2 Wählen Sie im Einstellungsfenster „System“ > “Netzbetrieb und Energiesparmodus“.
Schritt 3 Ähnlich wie bei der Sleeptimer-Funktion können Sie rechts unter „Energiesparmodus“ einstellen, wie lange der PC danach in den Ruhezustand wechselt.
Schritt 4 Starten Sie nach Abschluss der Einrichtungen die Apple Music App und wählen Sie Ihre Lieblingsmusik zum Abspielen aus.
Schritt 5 Der Computer wechselt nach dem von Ihnen gewählten Zeitraum automatisch in den Ruhemodus und die Wiedergabe von Apple Music stoppt automatisch.
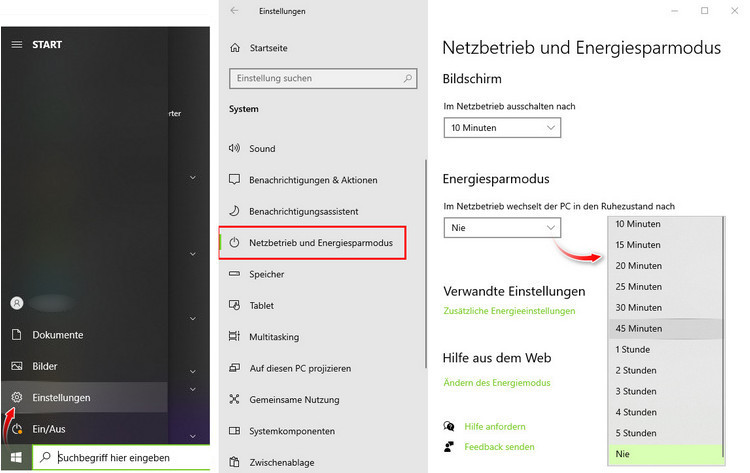
Haben Sie sich jemals gefragt, wie Sie Apple Music offline hören können? Wir haben die Lösung! Konvertieren Sie Ihre entspannende Schlaf-Playlist von Apple Music in das MP3-Format mit NoteBurner Apple Music Converter und genießen Sie Ihre Lieblingsmusik offline, ganz ohne Apple Music App. Nach dem Download können Sie mit der Timer-unterstützten Musikanwendung die Wiedergabe Ihrer Lieblingsmusik von Apple Music steuern.
Es ist ganz einfach! Lesen Sie weiter und erfahren Sie mehr darüber, wie Sie Ihre schlaffördernden Songs immer zur Hand haben.
Schritt 1 Öffnen Sie die Apple Music-App auf Ihrem Computer oder Smartphone und melden Sie sich bei Ihrem Konto an.
Schritt 2 Klicken Sie auf „Mediathek“ > „Playlists“ > „Neue Playlist“.
Schritt 3 Benennen Sie Ihre Playlist, und tippen Sie dann auf „Musik hinzufügen“.
Schritt 4 Klicken Sie auf die Musik, die Sie hinzufügen möchten, und klicken Sie auf „Fertig“.
Sie haben eine neue Playlist mit Schlafmusik erstellt und können diese nun mit NoteBurner als MP3-Musikdateien speichern.
NoteBurner Apple Music Converter ist ein leistungsstarkes Tool zum Konvertieren von Apple Music-Titeln, iTunes M4P-Musik und Hörbüchern in verschiedene Audioformate, darunter MP3. Darüber hinaus bewahrt der Konverter die ursprüngliche Audioqualität und die ID3-Tags und die konvertierten Dateien können auf fast allen Mediaplayern und Geräten abgespielt werden.
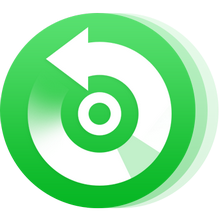
Im Folgenden zeigen wir Ihnen Schritt für Schritt, wie Sie mit NoteBurner Apple Music Converter Ihre Apple Music Schlaf-Playlist in MP3 auf Ihrem Mac herunterladen können.
Schritt 1 Installieren und starten Sie NoteBurner auf Ihrem Mac. Es stehen zwei Aufnahmeplattformen zur Auswahl. Hier nehmen wir „Apple Music Webplayer“ als Beispiel.
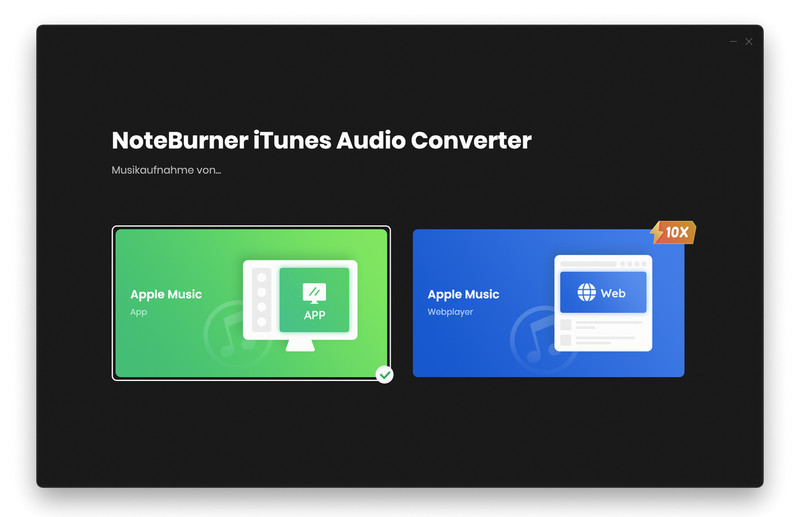
Das Apple Music Webplayer-Fenster wird nach der Auswahl automatisch geöffnet. Geben Sie Ihre Kontoinformationen ein und melden Sie sich an.
Schritt 2 Suchen Sie die neu erstellte Playlist und öffnen Sie sie. Klicken Sie dann unten rechts auf das grüne Symbol „Zum Hinzufügen klicken“.
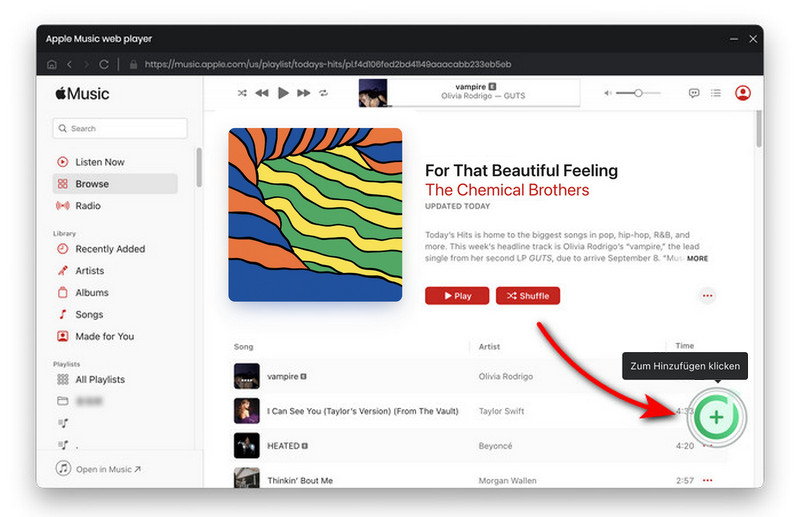
Alle Titel werden dann automatisch in einem neuen Fenster aufgelistet. Klicken Sie einfach auf die Schaltfläche „Hinzufügen“.
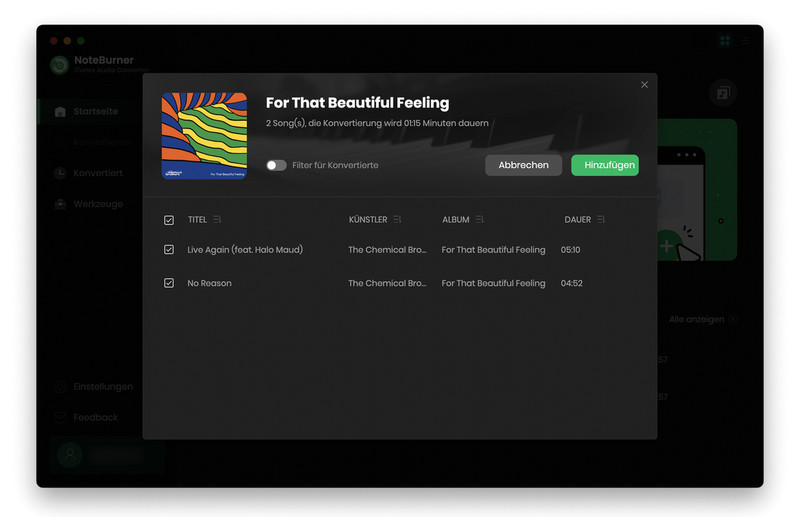
Schritt 3 Klicken Sie unten links auf die Schaltfläche „Einstellungen“, bevor Sie den Download starten, und passen Sie die Ausgabeeinstellungen an, z. B. Ausgabeformat MP3, Bitrate, Abtastrate, Ausgabepfad usw.
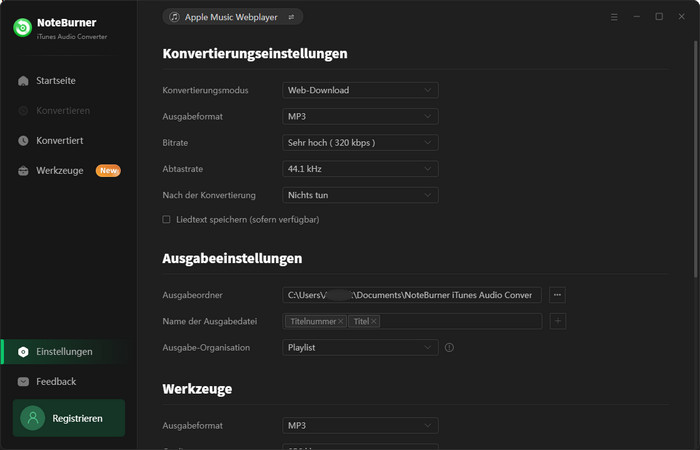
Schritt 4 Klicken Sie nach Abschluss der Einstellungen links auf „Startseite“ > „Konvertieren“, um den Download zu starten.
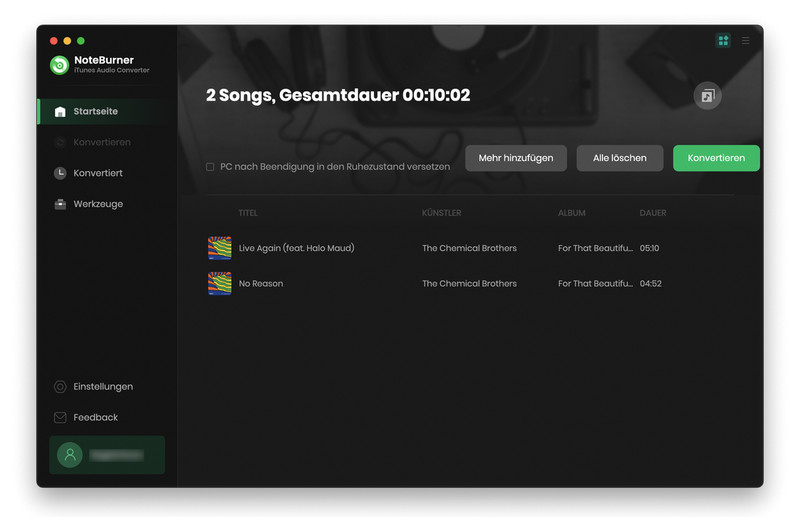
Heruntergeladene Dateien können im Abschnitt „Konvertiert“ angezeigt oder durch Klicken auf das Ordnersymbol in einem lokalen Ordner gefunden werden.
Die Benutzeroberfläche von NoteBurner kann sich aufgrund von Upgrades ändern. Besuchen Sie das neueste Tutorial des Programms >>
Ihre Apple Music Schlaf-Playlist wurde erfolgreich als MP3 Downloads gespeichert. Jetzt können Sie sie auf jedes beliebige Gerät übertragen, offline genießen und über timerfähige Musik-Apps steuern.
A: Die einfachste Methode ist die Nutzung der Uhr-App. Detaillierte Schritte finden Sie in diesem Abschnitt.
A: Ja, in der Beta-Version der Apple Music App für Android gibt es eine integrierte Schlaftimer-Funktion. Diese kann jedoch je nach Update variieren.
A: Es gibt zahlreiche Apps im App-Store und Google Play Store, die als Sleep-Timer fungieren und mit Apple Music kompatibel sind. Einige beliebte Optionen sind:
A: Die meisten Sleep Timer von Drittanbietern unterstützen mehrere Musik-Streaming-Dienste, nicht nur Apple Music.
A: In der Regel ja. Die meisten Sleeptimer-Funktionen funktionieren sowohl für Musik als auch für Podcasts.
A: Ja, mit der richtigen Siri-Verknüpfung ist dies möglich. Sie können eine Verknüpfung erstellen, die einen Timer startet und gleichzeitig Apple Music startet.
Dieser Leitfaden bietet praktische Lösungen zum Einstellen eines Schlaftimers für Apple Music auf iOS-/Android-Geräten und Computern. Obwohl Apple Music keinen integrierten Schlaftimer besitzt, können iPhone- und iPad-Nutzer die Uhr-App problemlos verwenden. Android-Nutzer profitieren von der kürzlich hinzugefügten Schlaftimer-Funktion innerhalb der Apple Music App.
Für Offline-Hörgenuss empfiehlt es sich, eine persönliche Schlafplaylist auf Apple Music zu erstellen und diese mit NoteBurner Apple Music Converter in das MP3-Format zu konvertieren. Dieses vielseitige Tool gewährleistet nicht nur Kompatibilität auf verschiedenen Geräten, sondern ermöglicht auch das Offline-Hören von Apple Music, wodurch das gesamte Musikerlebnis verbessert wird.
Hinweis: Mit der kostenlosen Testversion von NoteBurner Apple Music Converter können Sie nur die erste Minute jedes Songs konvertieren. Sie können die Zeitbegrenzung aufheben, indem Sie die Vollversion erwerben.