

Wie übertrage ich Spotify-Musik auf einen USB-Stick? Jetzt aktualisiere ich mein Auto-Audio, also möchte ich Spotify-Musik auf USB kopieren und dann den USB in mein Auto stecken, um Musik zu streamen. Gibt es irgendwelche Tricks, mit denen ich meine Spotify-Musik auf einen USB-Stick übertragen kann?
Als einer der beliebtesten Online-Musik-Streaming-Service bietet Spotify Musikliebhabern eine wunderbare Plattform, um Musik online zu streamen. Aber Musik nur online zu streamen, ist es nicht praktisch. Immer mehr Nutzer möchten die Songs von Spotify ohne Einschränkungen auf Zeit und Ort hören, z.B. Spotify Songs auf USB-Stick ziehen und danach im Auto offline abspielen, in MP3-Format konvertieren, auf CD brennen, auf TV streamen usw.
Leider sind alle Spotify-Musik oder -Playlists nur innerhalb der Spotify-App offline abgespielt werden, selbst wenn die Premium-Nutzer sie heruntergeladen haben. Das heißt, dass es keinen offiziellen Weg für das Streaming im Auto mit einem USB-Stick gibt. Dann kommt eine Frage, gibt es also eine inoffizielle Möglichkeit, uns beim Übertragen von Songs auf USB zu helfen?
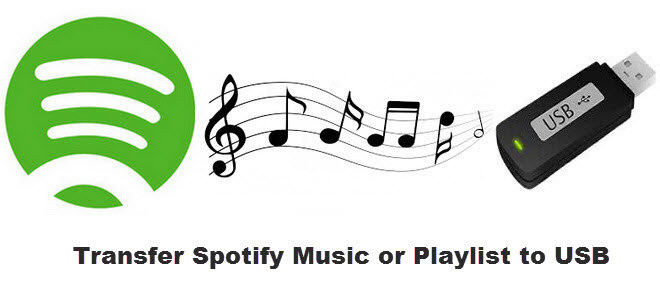
Keine Sorge, unten zeigen wir Ihnen eine einfache Möglichkeit, Spotify-Musik auf USB zu übertragen und in Ihrem Auto zu genießen. Dazu müssen wir ein professionelles Tool verwenden, um Spotify-Songs in gängige Formate wie MP3 herunterzuladen. Lesen Sie bitte weiter.
NoteBurner Spotify Music Converter ist ein professioneller Musikkonverter, der Ihnen helfen kann, Spotify-Songs und Playlists in MP3, AAC, FLAC, AIFF, ALAC oder WAV mit 100% Originalqualität zu konvertieren. Einmal heruntergeladen, können Sie sie auf jedes Gerät übertragen und jederzeit und überall offline spielen.
Verwandte Artikel:
Spotify Songs und Playlists in MP3 umwandeln >>
Es ist einfach, NoteBurner Spotify Music Converter zu bedienen. Im Folgenden erklären wir, wie Sie Songs von Spotify mit NoteBurner auf Ihrem Computer speicheren. Bevor Sie beginnen, installieren Sie es bitte auf Ihrem Computer. Hier nehmen wir Windows-Version als Beispiel. (Klicken Sie hier, um das Tutorial der Mac-Version anzuzeigen.)
Wählen Sie nach dem Starten von NoteBurner eine Aufnahmeplattform aus und entscheiden Sie, ob Sie Songs über die „Spotify App“ oder den „Spotify Webplayer“ aufnehmen möchten.
Unterschiede zwischen den beiden Aufnahmeplattformen:
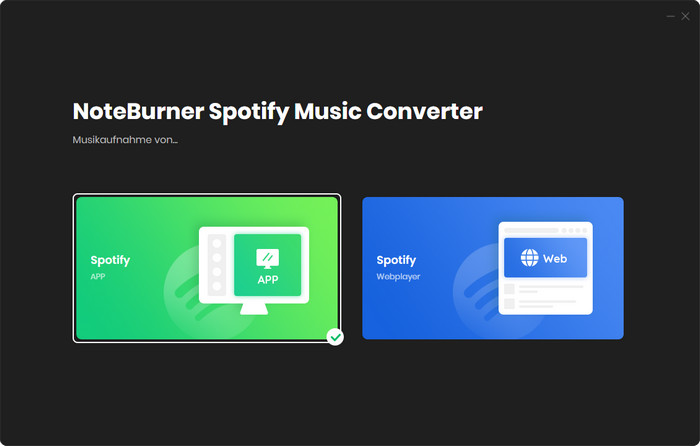
Nachdem Sie „Spotify App“ ausgewählt haben, wird die Spotify App automatisch geöffnet. Die Hauptschnittstelle des Programms ist wie folgt:
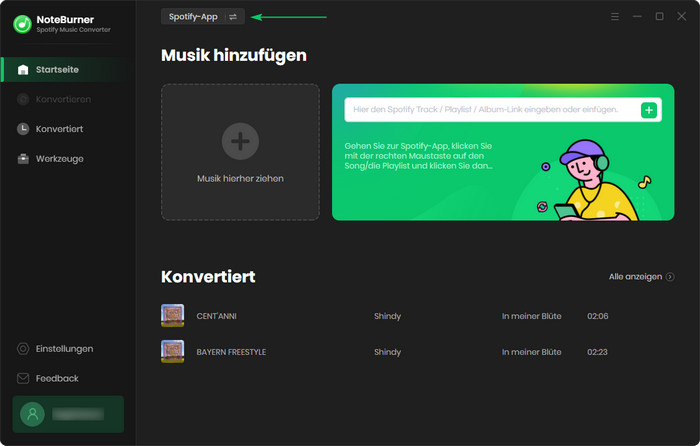
Hinweis: Wenn Sie Songs vom Spotify-Webplayer herunterladen möchten, müssen Sie die gewünschte Playlist im Popup-Fenster des Webplayers auswählen und dann unten rechts auf das Symbol „Zum Hinzufügen klicken“ klicken.
Sie können den Playlist-/Album-Link aus der Spotify-App kopieren oder per Drag & Drop direkt auf NoteBurner ziehen. NoteBurner analysiert sie automatisch und listet alle Titel auf.
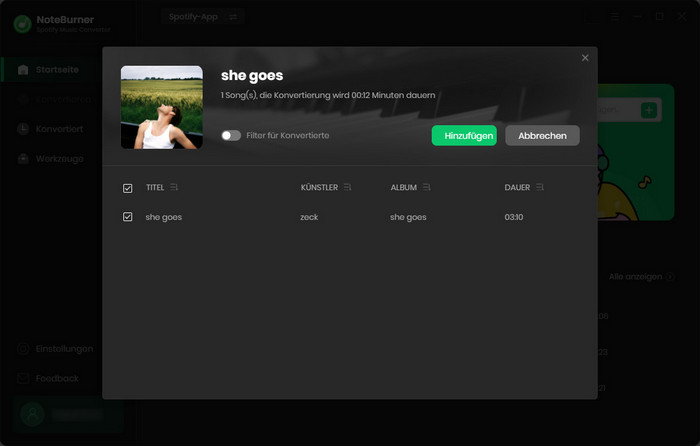
Sie können auch eine Playlist/ein Album direkt in der Spotify-App öffnen und dann unten rechts auf das Symbol „Zum Hinzufügen klicken“ klicken.
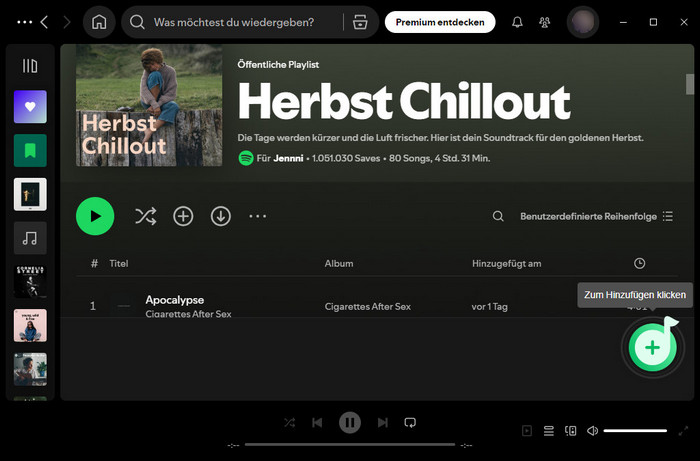
Klicken Sie dann auf die Schaltfläche „Hinzufügen“. Wenn Sie mehrere Titel/Playlists gleichzeitig konvertieren möchten, können Sie auf die Schaltfläche „Mehr hinzufügen“ klicken und andere Lieder erneut hinzufügen.
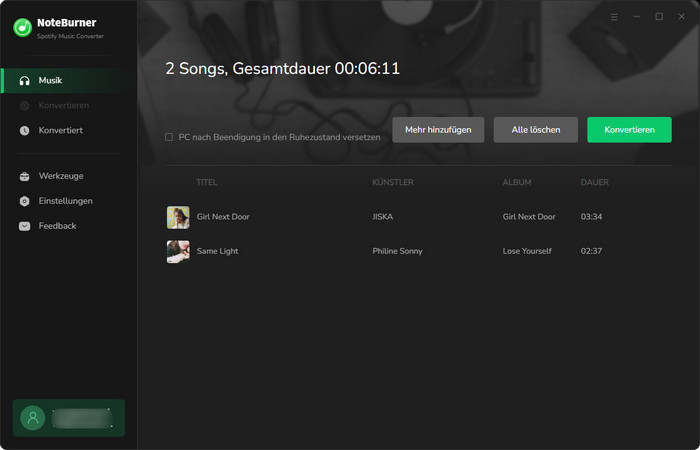
Vor der Konvertierung klicken Sie unten links auf die Schaltfläche „Einstellungen“, um das Ausgabeeinstellungen auszuwählen. Unter „Konvertierungseinstellungen“ können Sie den Konvertierungsmodus (Smart-Modus, Spotify-Aufnahme oder YouTube-Download), die Konvertierungsgeschwindigkeit, das Ausgabeformat (AUTO, MP3, AAC, FLAC, AIFF, WAV oder ALAC) und die Ausgabequalität (320 kbps, 256 kbps, 192 kbps, 128 kbps) usw. anpassen. Unter „Ausgabeeinstellungen“ können Sie auch den Ausgabepfad auswählen, den Namen der Ausgabedatei anpassen und sie klassifizieren.
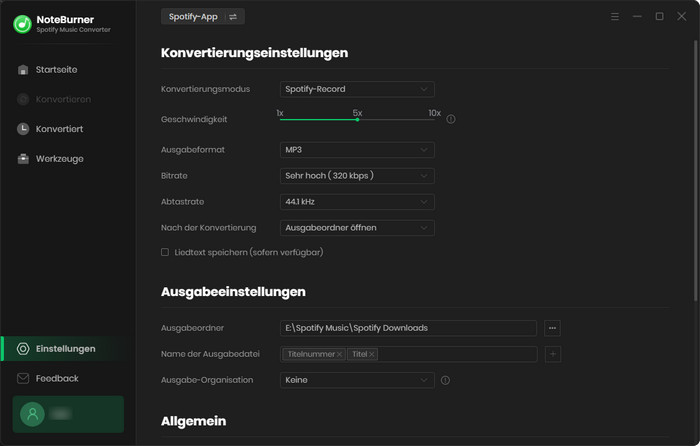
In den „Allgemein“-Einstellungen können Sie das Erscheinungsbild je nach Ihren persönlichen Vorlieben auf hell oder dunkel ändern und die Sprache des Programms anpassen.
Hinweis: Sie können auch die Option „Liedtext speichern (sofern verfügbar)“ aktivieren, um den Liedtext beim Herunterladen des Liedes zu speichern.
Klicken Sie nun auf „Startseite“ > „Konvertieren“, um Spotify-Musik im MP3-Format herunterzuladen.
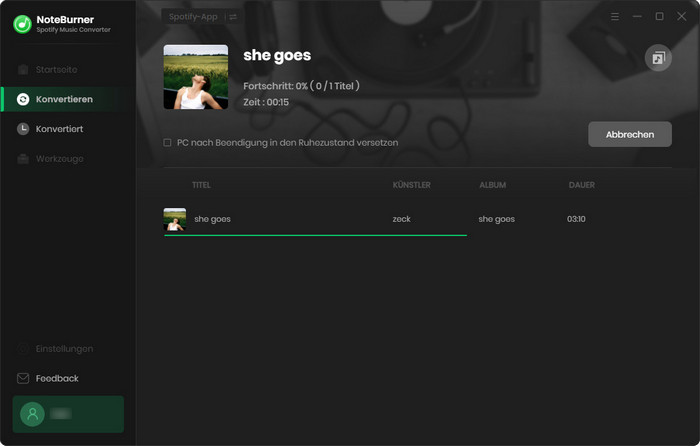
Nach erfolgreicher Konvertierung können Sie alle konvertierten Spotify-Songs finden, indem Sie auf die Registerkarte „Konvertiert“ klicken oder direkt zu dem Ausgabeordner gehen, den Sie in Schritt 3 angepasst haben.
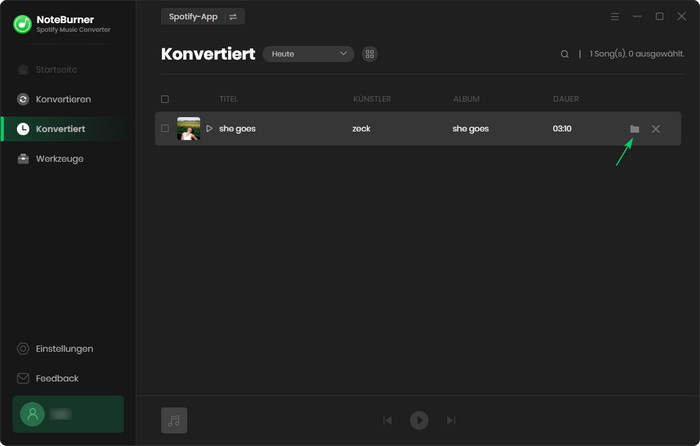
Die Benutzeroberfläche von NoteBurner kann sich aufgrund von Upgrades ändern. Besuchen Sie das neueste Tutorial des Programms >>
Sobald Sie die gut heruntergeladenen Spotify-Musikdateien gefunden haben, können Sie sie einfach auf einen USB-Stick verschieben:
1) Stecken Sie den USB-Stick in den Computer und ein neues Laufwerk wird auf Ihrer lokalen Festplatte angezeigt.
2) Kopieren Sie die Spotify-Musikdateien direkt, fügen Sie sie in den Ordner Ihres USB-Sticks ein.
3) Nachdem die Übertragung abgeschlossen ist, trennen Sie einfach das USB-Laufwerk vom Computer. Jetzt können Sie Spotify-Songs auf jedem Gerät über den USB-Stick frei genießen!
Mit der oben beschriebenen Methoden können Sie die Songs von Spotify problemlos in das MP3-Format konvertieren und auf USB kopieren.
Darüber hinaus können Sie Spotify-Musik mithilfe von NoteBurner Spotify Music Converter in andere Audioformat konvertieren und auf andere Geräte wie MP3-Player, Android/iPhone, iPod usw. übertragen. Dann können Sie Ihre Lieblingssongs jederzeit und überall offline hören. Probieren Sie es mal aus!
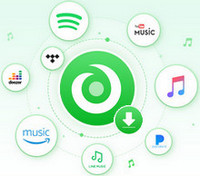
Ein All-in-One-Tool, mit dem Sie Songs/Alben/Playlists von mehreren Streaming-Musikplattformen herunterladen können, darunter Spotify, Amazon Music, Apple Music, Tidal, YouTube Music, Deezer, Pandora Music und Line Music. Heruntergeladene Songs können ohne Einschränkungen offline auf jedem Gerät abgespielt werden. Mehr erfahren >>
Datenverlust nach Formatierung oder durch einen Gerätefehler? Keine Sorge! Syncios D-Savior stellt über 1000 Dateiformate wieder her und bringt Ihre Dateien zurück.
Hinweis: Mit der kostenlosen Testversion von Spotify Music Converter können Sie nur die erste Minute jedes Songs konvertieren. Sie können die Zeitbegrenzung aufheben, indem Sie die Vollversion erwerben.
 Was kommt als nächstes? Laden Sie Spotify Music Converter jetzt herunter!
Was kommt als nächstes? Laden Sie Spotify Music Converter jetzt herunter!
Songs, Playlist oder Podcasts von Spotify in MP3, AAC, WAV, AIFF, ALAC und FLAC konvertieren.

Songs von YouTube Music mit 10x Geschwindigkeit in MP3-, AAC-, WAV-, AIFF-, FLAC- oder ALAC konvertieren.

Deezer-Musik als MP3, AAC, WAV, FLAC, AIFF und ALAC mit Originalqualität herunterladen.

Tidal-Musik mit bis zu 5x Geschwindigkeit in MP3-, AAC-, WAV-, AIFF-, FLAC- oder ALAC umwandeln.

Songs von Amazon Music ohne Qualitätsverlust in HD-Klangqualität aufnehmen.

Apple Music, iTunes M4P Music oder Audiobook in MP3, AAC, WAV, AIFF, ALAC und FLAC konvertieren.
AA/AAX-Hörbücher in M4A/M4B/MP3 konvertieren. Kapitel und ID3-Tags behalten.