

„Spotify Playlists von alten auf neuen Account übertragen? Ich möchte mir einen neuen Spotify Premium Account anlegen. Nun meine Frage: Kann ich die Playlists von meinem altem Premium Account auf meinen neuen irgendwie übertragen? Alle Playlists Lied für Lied zu kopieren wäre bei über 2000 Songs doch bisschen zu aufwendig...“
Bitte lesen Sie weiter. In diesem Artikel finden Sie 6 Lösungen zum Übertragen Ihrer Spotify-Wiedergabelisten/Favoriten auf ein anderes Konto.
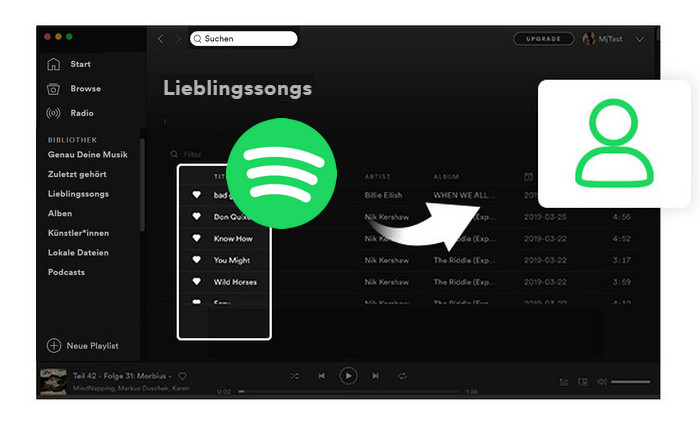
Das Importieren von Spotify-Wiedergabelisten in ein neues Konto erfolgt am besten mit Ihrem Computer. In diesem Abschnitt stellen wir eine einfache Methode vor:
Schritt 1: Öffnen Sie die Spotify-App auf Ihrem Windows- oder macOS-Computer. Melden Sie sich dann bei Ihrem alten Spotify-Konto an.
Schritt 2: Wählen Sie eine Spotify-Wiedergabeliste aus, ziehen Sie sie per Drag & Drop auf den Desktop, dann erhalten Sie eine HTML-Datei.
Schritt 3: Doppelklicken Sie auf die HTML-Datei und Sie werden zu einer Webseite weitergeleitet, auf der die ausgewählte Wiedergabeliste angezeigt wird.
Schritt 4: Melden Sie sich von Ihrem aktuellen alten Spotify-Konto ab und melden Sie sich beim neuen an. Anschließend kopieren Sie die Playlist einfach direkt wieder per Drag & Drop in das neue Spotify-Konto.
Jetzt sollte Ihr neues Spotify-Konto dieselbe Wiedergabeliste angezeigt haben. Sie können auf das „Herz“-Symbol klicken, um es in Ihrer Spotify-Bibliothek zu speichern.
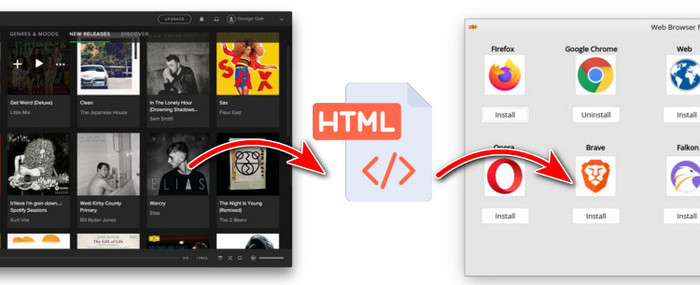
Wenn Sie viele öffentliche Playlists auf Spotify haben, können Sie Playlists auch basierend auf Ihrem ursprünglichen Profil speichern, wie folgt:
Schritt 1: Melden Sie sich direkt in der Spotify-App bei Ihrem neuen Konto an, klicken Sie dann auf „Suchen“ und geben Sie Ihr ursprüngliches Benutzerprofil ein.
Schritt 2: Finden Sie es heraus und rufen Sie Ihr altes Kontoprofil auf. Klicken Sie mit der rechten Maustaste auf Ihre bevorzugte öffentliche Wiedergabeliste und speichern Sie sie in Ihrer neuen Spotify-Bibliothek.
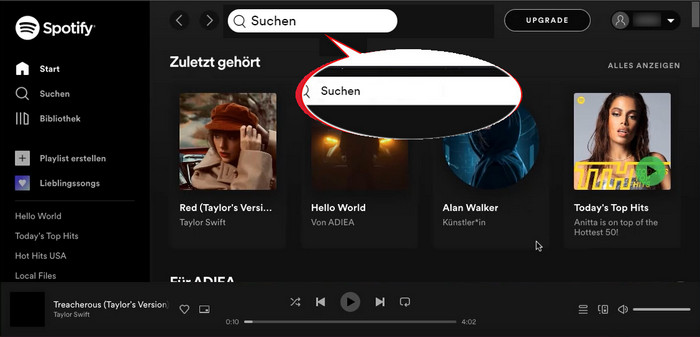
Bei dieser Methode müssen Sie sich gleichzeitig bei beiden Spotify-Konten auf Ihrem Computer anmelden.
Schritt 1: Melden Sie sich bei Ihrem alten Spotify-Konto im Web Play von Spotify und bei Ihrem neuen Konto in der Spotify-App an.
Schritt 2: Wählen Sie eine Spotify-Wiedergabeliste im Webplayer aus, klicken Sie mit der rechten Maustaste auf das Bild der Wiedergabeliste und klicken Sie auf „Teilen“ > „Link zu Playlist kopieren“.
Schritt 3: Gehen Sie zur Spotify-App, fügen Sie den Playlist-Link in die Suchleiste ein und drücken Sie dann Enter-Taste.
Die Spotify-Wiedergabeliste sollte in Ihrer Spotify-App angezeigt werden. Fügen Sie sie jetzt einfach zu Ihrem neuen Konto hinzu.
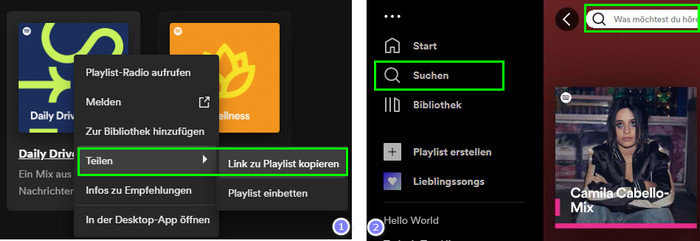
Um Spotify-Songs manuell auf ein neues Konto zu kopieren, funktionierte auch eine andere Methode: Playlists per Spotify-App migrieren.
Schritt 1: Starten Sie die Spotify-App auf einem Computer und melden Sie sich dann bei Ihrem alten Konto an. Klicken Sie mit der rechten Maustaste auf eine Playlist, die Sie zwischen Spotify-Konten teilen möchten, und klicken Sie auf die Option „Gemeinsame Playlist“. Mit dieser Methode haben beide Konten Zugriff, um die Playlist anzuzeigen und zu ändern.
Schritt 2: Klicken Sie erneut mit der rechten Maustaste auf diese Playlist und klicken Sie in der Dropdown-Liste auf „Teilen“ > „Link zu Playlist kopieren“.
Schritt 3: Melden Sie sich von Ihrem aktuellen Konto in der Spotify-App ab und melden Sie sich dann bei dem neuen an. Fügen Sie in der Suchleiste den Playlist-Link ein und drücken Sie Enter-Taste.
Schließlich sollte die Ziel-Playlist auf Ihrem neuen Spotify-Konto erscheinen, und Sie können sie jetzt in Ihrer eigenen Musiksammlung speichern.
Derzeit kann Ihnen das Spotify-Supportteam dabei helfen, Daten von Ihrem alten Spotify-Konto auf Ihr neues zu übertragen. Beachten Sie jedoch, dass Sie diese Informationen zur Hand haben müssen: Ihren neuen Spotify-Benutzernamen oder Ihre neue E-Mail-Adresse, eine Liste mit Daten, die Sie übertragen möchten, und das Abonnement von Spotify-Premium.
Schritt 1: Gehen Sie zum Spotify-Supportteam und wählen Sie „Konto“ > „Andere“ > „ICH BRAUCHE IMMER NOCH HILFE“ > „CHAT STARTEN“, um Hilfe von den Mitarbeitern zu erhalten.
Schritt 2: Bitten Sie dann einfach das Spotify-Supportteam, Ihnen beim Übertragen von Musik oder Playlists auf ein neues Spotify-Konto zu helfen, und geben Sie die angeforderten Informationen an.
Sobald Ihre Spotify-Wiedergabelisten als lokale Dateien heruntergeladen wurden, können Sie sie einfach übertragen oder zu Ihrem neuen Spotify-Konto hinzufügen. Dazu benötigen Sie einen intelligenten Rekorder - NoteBurner Spotify Music Converter. Es kann Spotify-Wiedergabelisten in mehrere Audioformate (z. B. gängiges MP3, AAC, AIFF usw.) konvertieren kann. Unterstützt die Ausgabe in hoher Qualität, Spotify-Musik wird mit bis zu 320 kbps gespeichert.

Diese Lösung gilt für Benutzer von Spotify Free und Premium. Nach der Konvertierung können Sie Spotify-Playlists problemlos zu anderen Konten hinzufügen. Bitte laden Sie NoteBurner Spotify Music Converter zuerst auf Ihren Windows-PC oder Mac-Computer herunter.
Schritt 1: Ausgabeeinstellungen auswählen
Starten Sie NoteBurner Spotify Music Converter. Klicken Sie oben rechts auf das „Einstellungen“-Symbol, um den Konvertierungsmodus (Spotify-Record, Smart-Modus, Webplayer-Download, YouTube-Download), das Ausgabeformat (Auto, MP3, AAC, WAV, FLAC, AIFF, ALAC), die Bitrate (320 kbps, 256 kbps, 192 kbps, 128 kbps), die Abtastrate (44.1 kHz, 48 kHz, 96 kHz, 192 kHz), den Ausgabeordner, den Namen der Ausgabedatei, die Konvertierungsgeschwindigkeit und mehr auszuwählen.
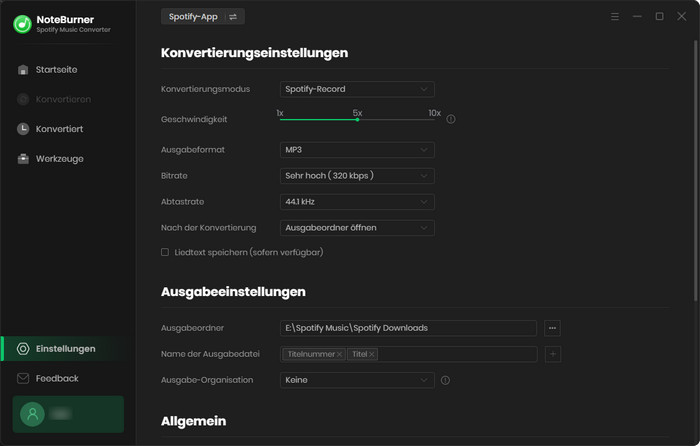
Schritt 2: NoteBurner Spotify-Playlists zu NoteBurner hinzufügen
Ziehen Sie Playlists einfach per Drag & Drop aus der Spotify-App nach NoteBurner. Oder Sie können den Playlist-Link kopieren und einfügen. Alle Songs werden dann in einem Popup-Fenster aufgelistet. Kreuzen Sie die Spotify-Songs an, die Ihnen gefallen, und klicken Sie auf „OK“.
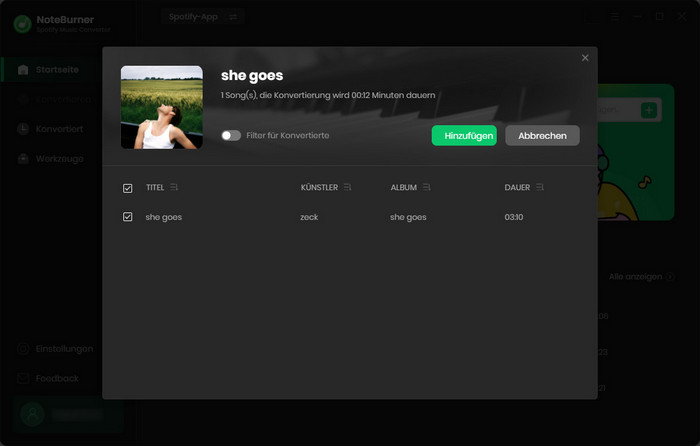
Schritt 3: Das Herunterladen von Spotify-Playlists starten
Klicken Sie auf die Schaltfläche „Konvertieren“, um mit der Konvertierung der Spotify-Wiedergabeliste in das von Ihnen gewählte Ausgabeformat zu beginnen.
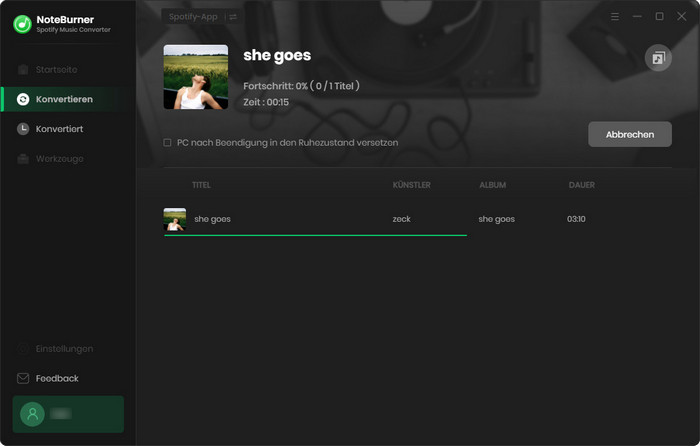
Nachdem die Konvertierung abgeschlossen ist, können Sie auf die „Konvertiert“-Registerkarte klicken und den Downloads anzeigen. Sie finden die konvertierten Musikdateien direkt im lokalen Ordner, indem Sie auf das Ordnersymbol klicken.
Schritt 4: Die heruntergeladene Spotify-Playlists zum Spotify-Konto hinzufügen
Starten Sie die Spotify-App und melden Sie sich bei Ihrem neuen Musikkonto an. Gehen Sie dann zu „Einstellungen“ > „Lokale Dateien“. Aktivieren Sie die Option „Lokale Dateien anzeigen“ und Sie erhalten eine Schaltfläche „QUELLE HINZUFÜGEN“. Klicken Sie darauf und navigieren Sie zum Speicherort Ihrer gut konvertierten Spotify-Wiedergabeliste.
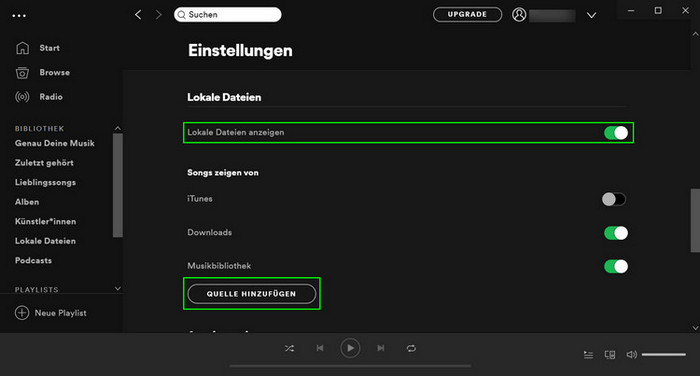
Fertig! Sie haben Ihr Spotify-Playlists erfolgreich in Ihr neues Konto hochgeladen. Mit dieser Methode können Sie auch Spotify-Playlists auf ein USB-Laufwerk, einen MP3-Player, einen Autoplayer übertragen, mit dem iPhone und weiteren Geräten synchronisieren.
Die Benutzeroberfläche von NoteBurner kann sich aufgrund von Upgrades ändern. Besuchen Sie das neueste Tutorial des Programms >>
Oben haben wir 6 Methoden erwähnt, mit denen Sie Spotify-Playlists auf ein anderes Konto übertragen können. Wenn Sie jedoch Ihre Spotify-Playlists auf allen Konten für immer speichern möchten, ist Methode 6 die beste Wahl: nämlich Spotify-Playlists als MP3 mit Hilfe von NoteBurner Spotify Music Converter herunterladen und auf ein anderes Konto oder sogar ein anderes Gerät übertragen. Eine kostenlose Testversion ist verfügbar, probieren Sie es jetzt aus!
Hinweis: Mit der kostenlosen Testversion von Spotify Music Converter können Sie nur die erste Minute jedes Songs konvertieren. Sie können die Zeitbegrenzung aufheben, indem Sie die Vollversion erwerben.