NoteBurner Spotify Music Converter für Windows ist ein professioneller Audiokonverter, der Musik, Playlists, Alben, Podcasts und Hörbücher von Spotify in MP3, WAV, AAC, FLAC, ALAC oder AIFF konvertieren kann und bis zu 10-fache Geschwindigkeit beim Download unterstützt. Außerdem kann dieses Programm auch die normale Audiodateien in MP3/M4A/FLAC/WAV/OGG/AIFF umwandeln. Nach der Konvertierung, können Sie diese Musik oder die lokale Musik auf CD brennen oder direkt auf iTunes/OneDrive hochladen.
Laden Sie hier die neueste Version des Programms herunter:
Download
* Hinweis: Die Testversion kann nur die erste Minute pro Song konvertieren. Kaufen Sie hier und entsperren Sie die Begrenzung.
Wie registriert man NoteBurner Spotify Music Converter für Windows?
Klicken Sie unten auf die grüne Schaltfläche, um NoteBurner Spotify Music Converter herunterzuladen und auf Ihrem PC zu installieren. Danach starten Sie das Programm.
Klicken Sie unten links auf das Kontosymbol oder oben rechts auf das Menü-Symbol und wählen Sie „Registrieren“ in der Dropdown-Liste. Es erscheint ein Registrierungsfenster, in dem Sie Ihre Registrierungsinformationen (E-Mail-Adresse + Lizenz) kopieren und einfügen können.
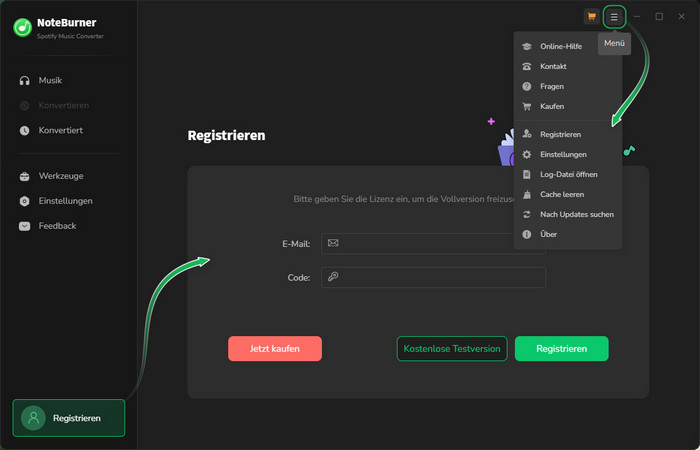
*Hinweis: Mac- und Windows-Lizenzschlüssel sind nicht miteinander kompatibel.
Wenn Sie ein Monatsabo oder Jahresabo gekauft haben, werden Sie eine neue E-Mail mit der Lizenz nach der Verlängerung des Abos erhalten. Öffnen Sie das Registrierungsfenster und klicken Sie auf „Konto ändern“. Dann registrieren Sie mit der neuen Lizenz, um die Vollversion wieder freizuschalten.
Teil 2: Wie konvertiert man Spotify-Musik in MP3/AAC/FLAC/WAV/AIFF/ALAC?
Schritt 1. NoteBurner Spotify Music Converter auf dem PC ausführen
NoteBurner Spotify Music Converter bietet zwei Aufnahmeplattformen: App und Webplayer. Das heißt, dass Sie Songs über die Spotify-App oder den Spotify-Webplayer aufnehmen können.
Wenn die Spotify-App auf Ihrem PC installiert ist, wird im Allgemeinen nach dem Starten von NoteBurner standardmäßig die Benutzeroberfläche für den App-/Web-Modus angezeigt (wie unten gezeigt) und die Spotify-App / -Webplayer wird ebenfalls automatisch geöffnet/angezeigt.
Unterschiede zwischen den beiden Aufnahmeplattformen:
App: Die beste Audioqualität beibehalten; 1-10-fache Geschwindigkeit.
Webplayer: Bis zu 10-fache Geschwindigkeit unterstützen.
Spotify App - Die Spotify-App wird automatisch gestartet.
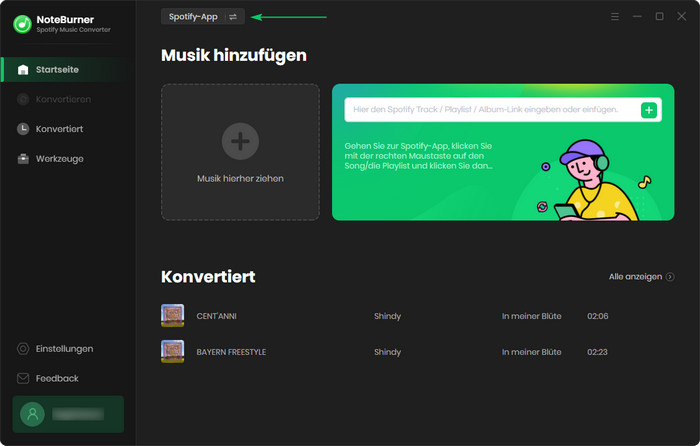
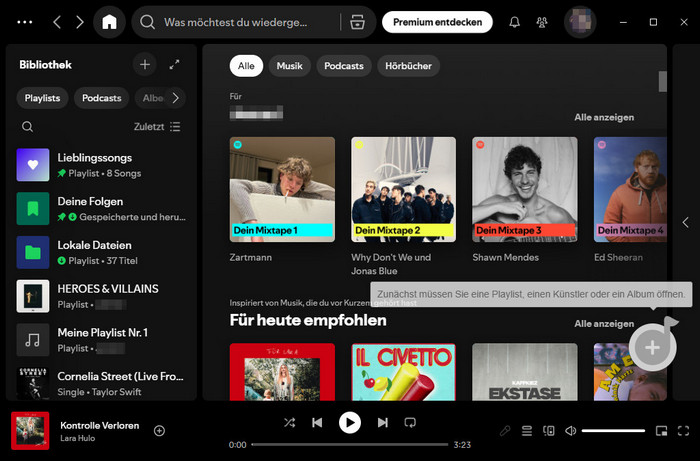
Spotify Webplayer - Zwei Ansichten stehen zur Verfügung: Separates Wiedergabefenster & Interner Viewer
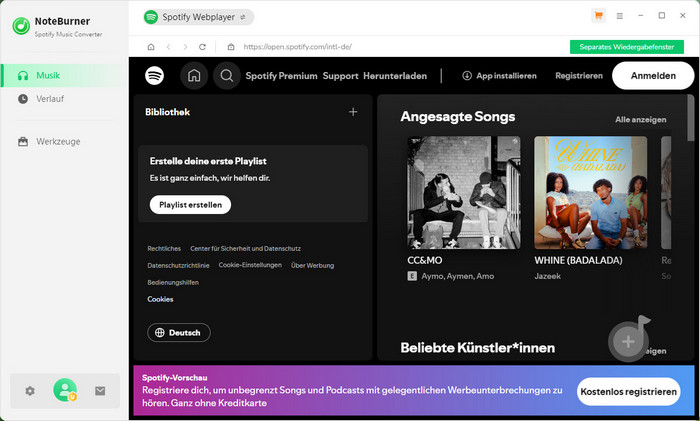
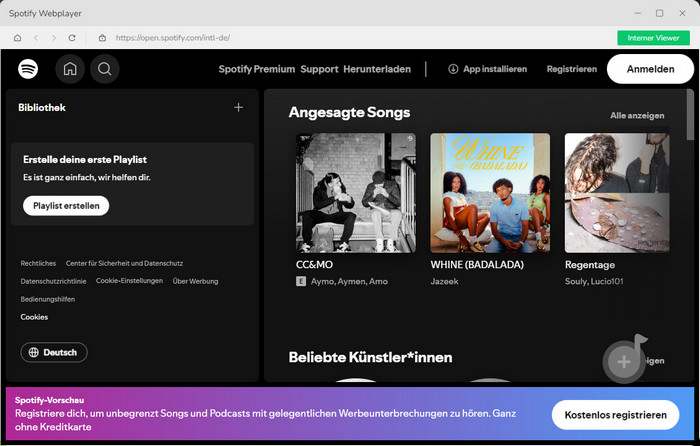
Um die Aufnahmeplattform zu wechseln, klicken Sie oben auf die Wechseln-Schaltfläche.
Schritt 2. Titel/Album/Playlist von Spotify hinzufügen
Kopieren Sie den gewünschten Titel-/Playlist-/Album-Link in der Spotify-App.
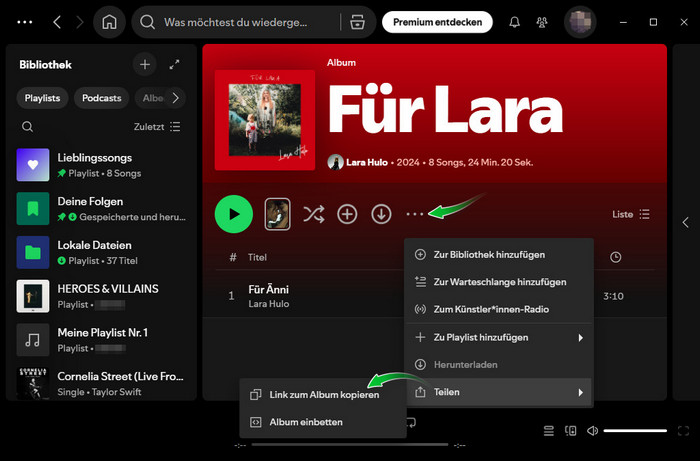
Oder ziehen Sie es direkt auf NoteBurner. NoteBurner listet automatisch alle Songs in einem neuen Popup-Fenster auf.
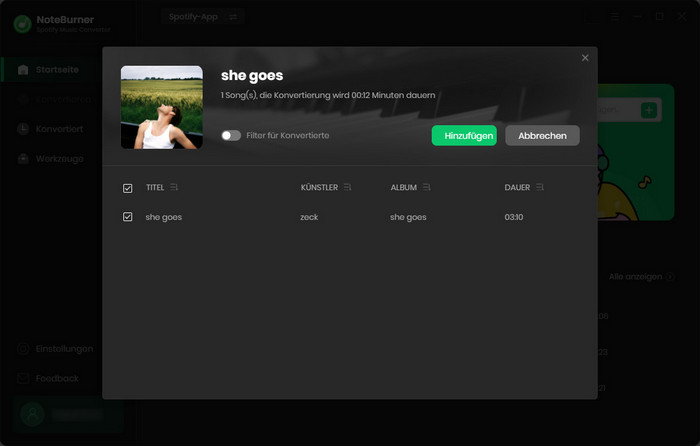
Sie können auch eine Playlist/ein Album direkt in der Spotify-App öffnen und dann unten rechts auf das Symbol „Zum Hinzufügen klicken“ klicken.
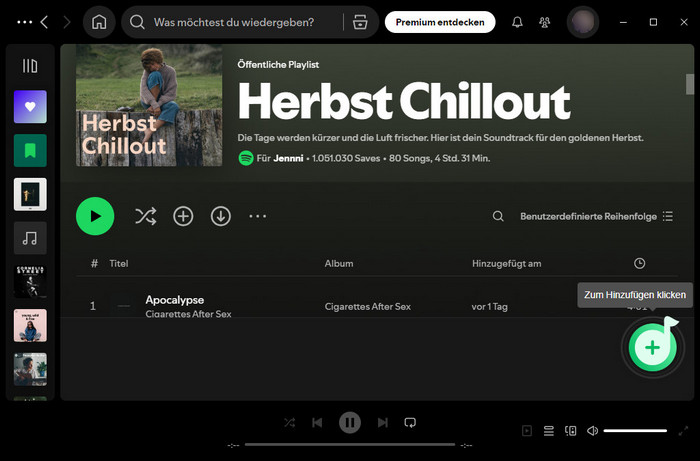
Klicken Sie dann auf die Schaltfläche „Hinzufügen“. Wenn Sie mehrere Titel/Playlists gleichzeitig konvertieren möchten, können Sie auf die Schaltfläche „Mehr hinzufügen“ klicken und andere Lieder erneut hinzufügen.
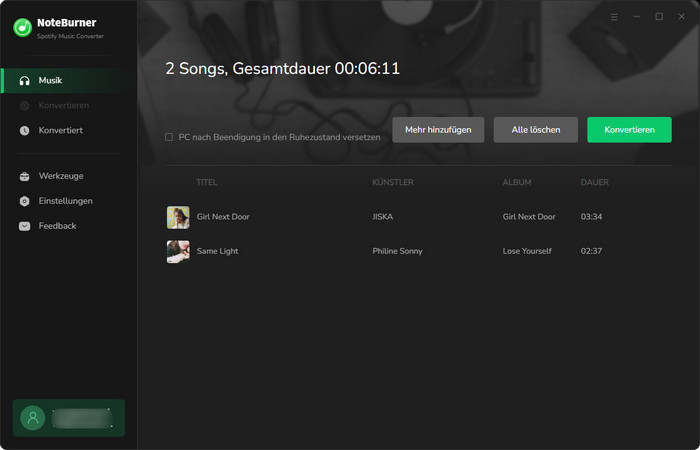
Schritt 3. Ausgabeeinstellungen anpassen
Vor der Konvertierung klicken Sie unten links auf die „Einstellungen“-Schaltfläche oder unten rechts auf die Schaltfläche „Mehr Einstellungen“, um die Ausgabeeinstellungen anzupassen. Im Popup-Einstellungsfenster können Sie den Konvertierungsmodus, das Ausgabeformat, die Bitrate, die Abtastrate, den Ausgabeordner usw. auswählen.
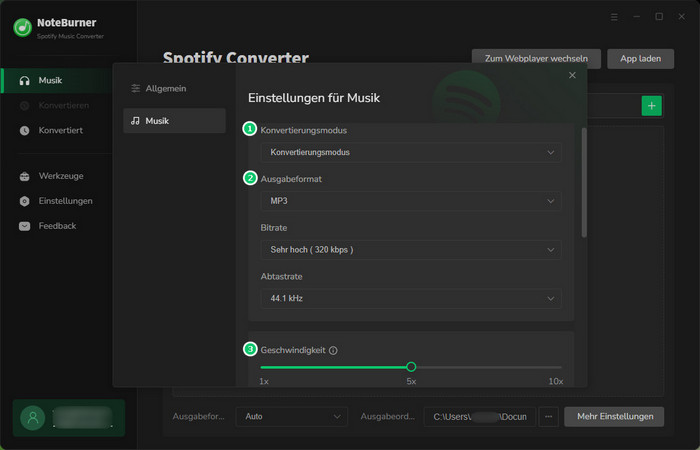
❶ Konvertierungsmodus: NoteBurner ist standardmäßig auf den „Smart-Modus“ eingestellt und wechselt je nach Netzwerkqualität zwischen „Record-Modus“ und „YouTube-Modus“. Es wird empfohlen, den „Record-Modus“ bei guten Netzwerkbedingungen auszuwählen, um Songs von der Spotify-App oder dem Webplayer aufzunehmen.
❷ Ausgabeformat: Standardmäßig ist es auf „Auto“ eingestellt. Mit dieser Option speichert NoteBurner standardmäßig die beste Klangqualität und Sie müssen die Abtastrate und Bitrate nicht mehr festlegen.
❸ Geschwindigkeit: Voraussetzung für die Anpassung der Konvertierungsgeschwindigkeit ist die Auswahl der App-Aufnahmeplattform und des „Konvertierungsmodus“.
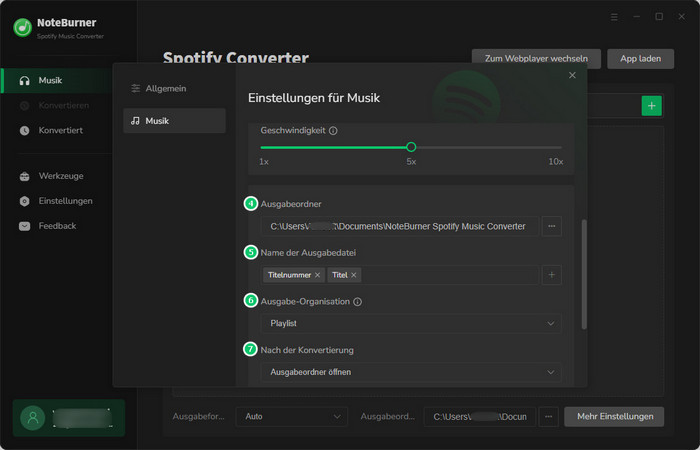
❹ Ausgabeordner: Sie können den Speicherpfad der Ausgabedatei nach Bedarf ändern. Wenn es nicht geändert wird, werden die konvertierten Audiodateien im Standardordner gespeichert.
❺ Name der Ausgabedatei: Mit dieser Option können Sie den Namen der Ausgabedatei nach Titelnummer, Titel, Künstler, Album, Jahr und Playlist anpassen.
❻ Ausgabe-Organisation: Sie können zur besseren Organisation Ihrer Musikbibliothek die ausgegebenen Audiodateien in einem organisierten Ordner wie Künstler, Album, Playlist, Künstler/Album, Album/Künstler, Playlist/Künstler, Playlist/Album speichern.
❼ Nach der Konvertierung: Sie können die Option „System in den Ruhezustand versetzen“ auswählen, wenn Sie viele Titel konvertieren. NoteBurner wird sich dann automatisch schließen und Ihr Computer wechselt in den Schlafmodus.
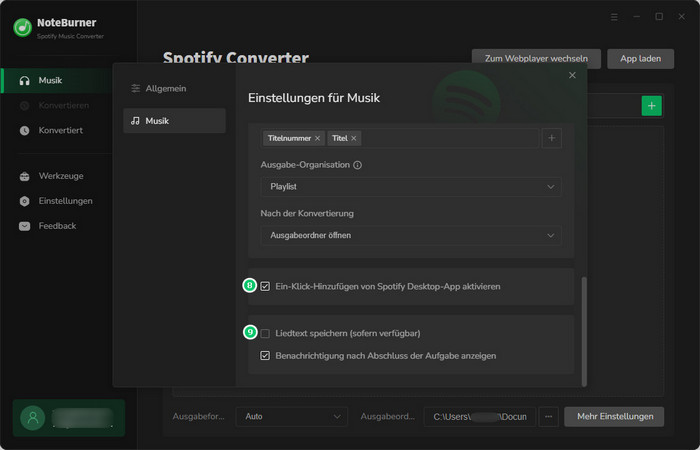
❽ Ein-Klick-Hinzufügen: Wenn Sie diese Option aktivieren, wird eine Ein-Klick-Hinzufügen-Schaltfläche in die Spotify-App eingebettet und erleichtert Ihnen das schnelle Hinzufügen von Songs.
❾ Liedtext speichern: Aktivieren Sie diese Option, um Liedtexte während der Konvertierung als LRC- oder TXT-Dateien herunterzuladen (falls verfügbar).
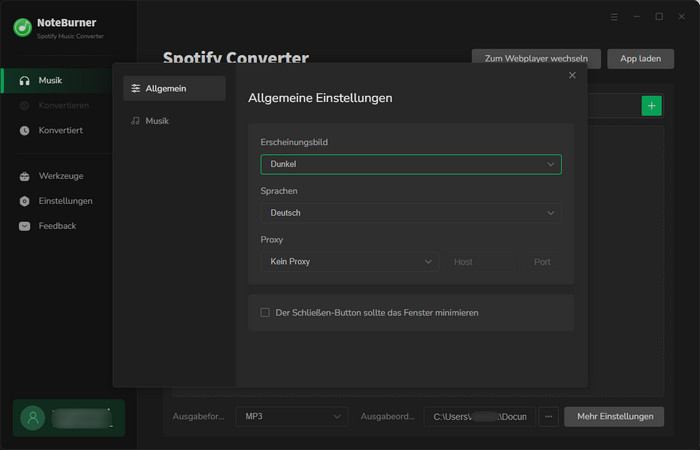
In den „Allgemein“-Einstellungen können Sie das Erscheinungsbild je nach Ihren persönlichen Vorlieben auf hell oder dunkel ändern und die Sprache des Programms anpassen.
Schritt 4. Die Konvertierung starten
Nachdem alle Einstellungen vorgenommen wurden, klicken Sie auf die Schaltfläche „Konvertieren“, um die Konvertierung zu starten.
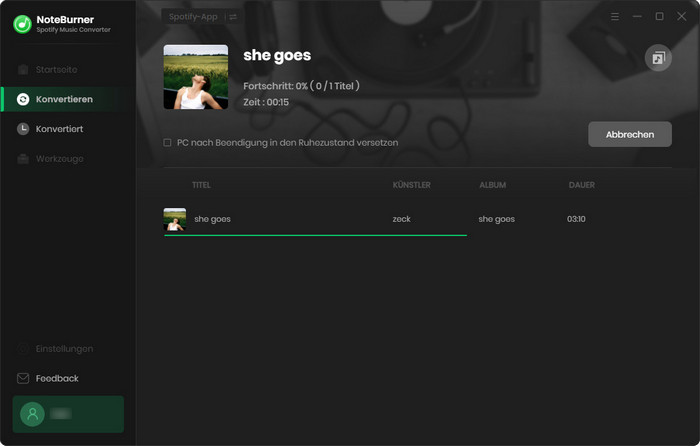
Schritt 5. Spotify-Downloads checken
Nach der Konvertierung können Sie die heruntergeladenen Spotify-Musik finden, indem Sie auf „Verlauf“ klicken, mit der Maus über die Musikliste fahren und auf dann auf das kleine „Ordner“-Symbol klicken.
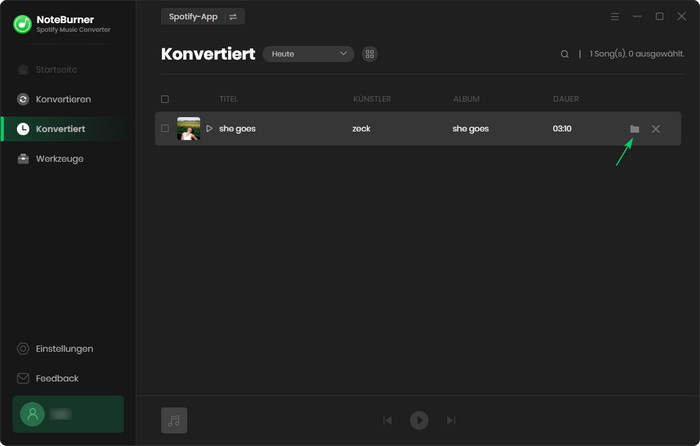
Teil 3: Integrierte multifunktionale Toolbox
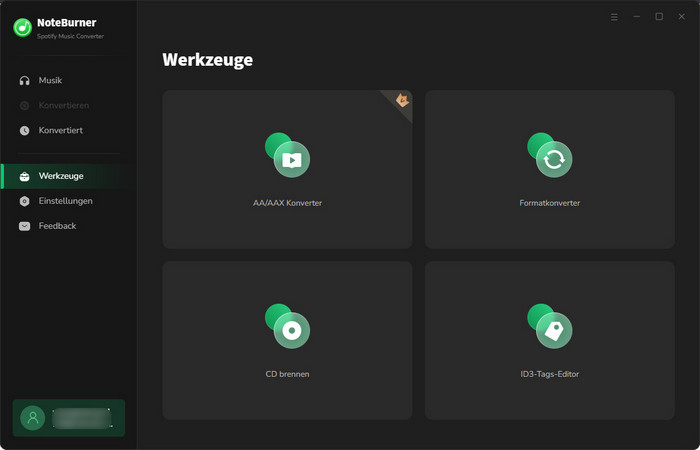
AA/AAX Konverter: Audible Hörbücher in MP3 umwandeln
In der Toolbox gibt es ein kostenpflichtiges Tool „AA/AAX Konverter“, mit dem Sie Ihre lokalen AA- oder AAX-Hörbücher problemlos in die Formate M4A, M4B oder MP3 konvertieren können.
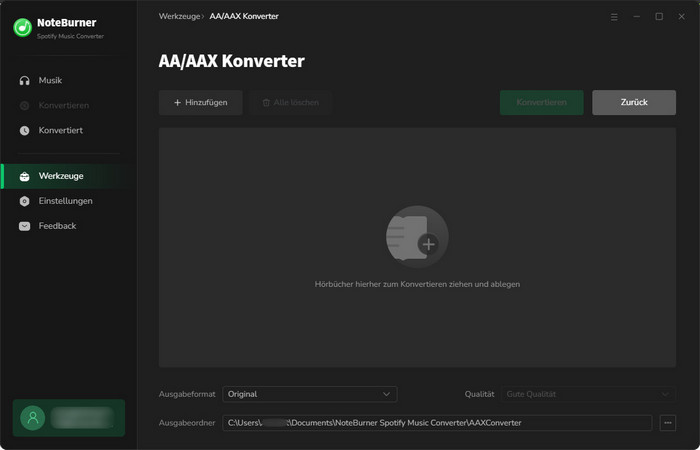
Formatkonverter: Normales Audio in MP3/M4A/FLAC/WAV/OGG/AIFF konvertieren
NoteBurner Spotify Music Converter unterstützt die Konvertierung von dem normales Audio in das MP3/M4A/FLAC/WAV/OGG/AIFF/ALAC-Format. Öffnen Sie einfach NoteBurner, klicken Sie auf „Werkzeuge“ >> „Formatkonverter“ und fügen Sie die zu konvertierende Musik von Ihrem Computer hinzu.
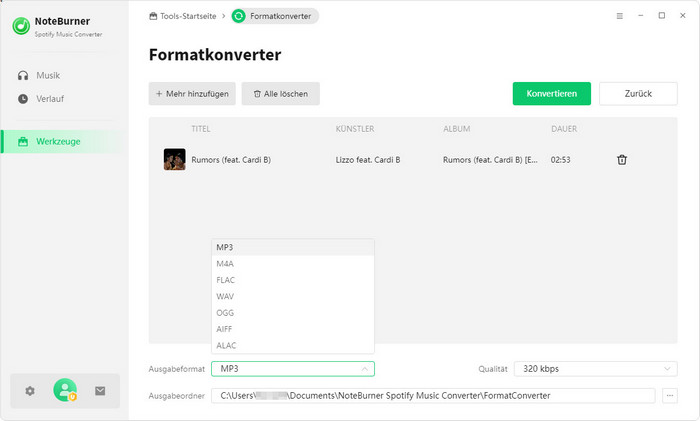
CD brennen: Songs von Spotify auf CD brennen
Mit NoteBurner Spotify Music Converter können Sie auch Songs, nicht nur die konvertierte Songs sondern auch die lokale Songs, direkt auf CD brennen. Öffnen Sie NoteBurner und wählen Sie „Werkzeuge“ >> „CD brennen“. Daraufhin wird ein Fenster angezeigt, in dem Sie aufgefordert werden, Musik von Ihrem Computer hinzuzufügen, eine CD einzulegen und den Namen der CD umzubenennen. Es dauert nur einige Minuten, Ihre Songs werden erfolgreich auf eine CD gebrannt.
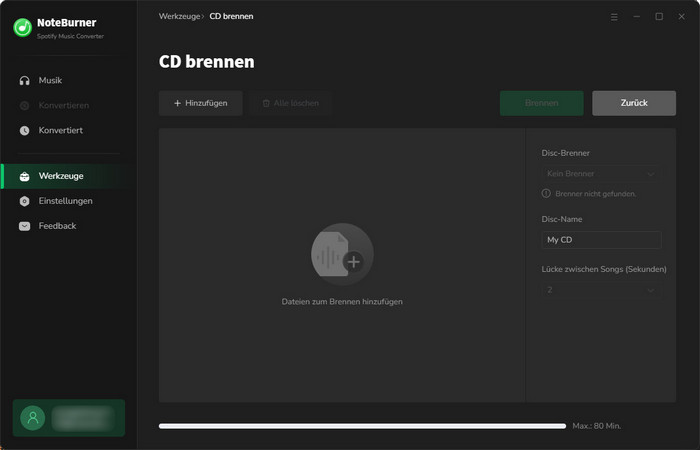
Audio-Editor: Lokale Audios anpassen
Mit diesem kostenlosen Tool können Sie lokale Audiodateien hinzufügen und bearbeiten.

ID3-Tags-Editor: Musik-Tags nach Bedarf bearbeiten
Das Programm bewahrt die ursprüngliche Qualität von Spotify-Musik und behält ID3-Tags (wie Titel, Künstler, Album, Cover, Titel-Nr. usw.) nach der Konvertierung bei. Sie können auch wichtigen und nützlichen Metainformationen bearbeiten, indem Sie auf „Werkzeuge“ >> „ID3-Tags-Editor“ klicken.
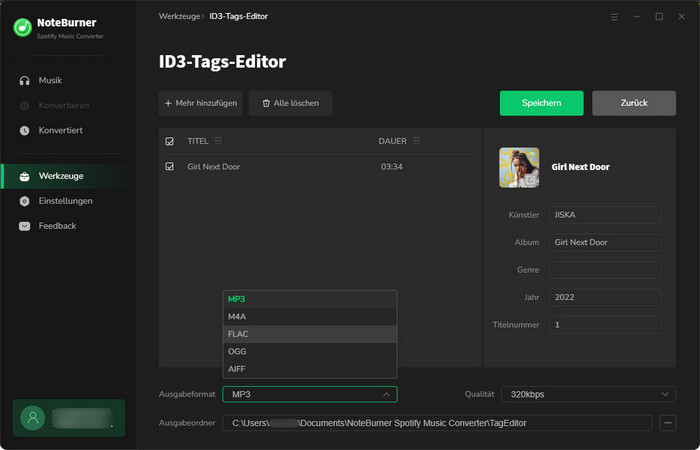
Hinweis: Wenn Spotify seine Spotify-App aktualisiert, werden einige ID3-Tags möglicherweise nicht erfasst und beibehalten. Wir garantieren nicht, dass alle ID3-Tags beibehalten werden können. Alles unterliegt den tatsächlichen Metadateninformationen, die beibehalten werden können.
Teil 4: Spotify-Musik mit einem Klick in iTunes importieren
Nach der Konvertierung können Sie jetzt die konvertierte Spotify-Musik direkt in iTunes importieren. Klicken Sie einfach auf die Schaltfläche „Verlauf“, um die Verlaufsliste zu öffnen.
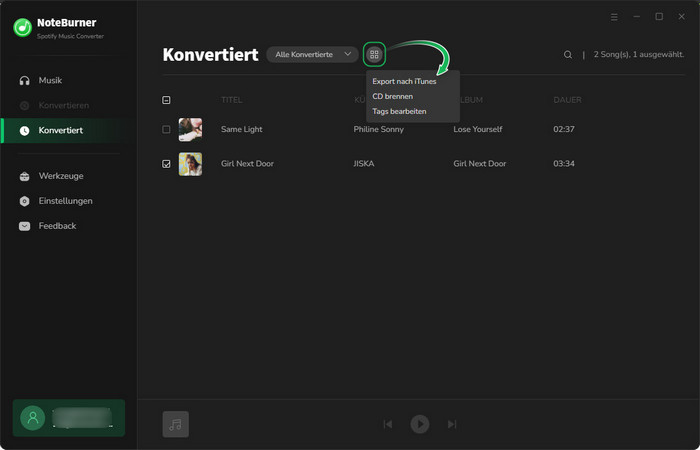
Wählen Sie dann die Musik aus, die Sie importieren möchten, und klicken Sie auf „Export nach iTunes“ > „Export starten“. Das Programm lädt sie innerhalb weniger Sekunden zu iTunes hoch.
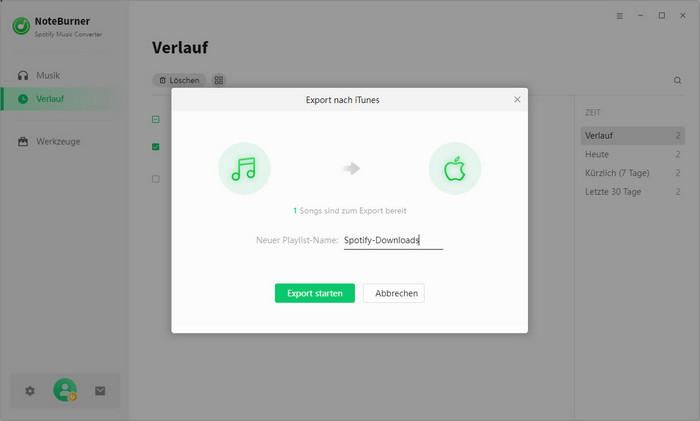
*Hinweis: Starten Sie Spotify nicht, bevor Sie NoteBurner Spotify Music Converter ausgeführt haben. Achten Sie darauf, Spotify während der Konvertierung nicht zu starten oder zu manipulieren.
- Speicherort von Spotify-Downloads
- Spotify Premium kostenlos erhalten
- Spotify Free vs. Spotify Premium
- Kommt Spotify HiFi bald?
- Spotify Sleep Timer einstellen
- Top 14 Spotify Downloader für Windows/Mac/Android/iOS/Online
- Beste Online Free Spotify Playlist Downloader
- Spotify Premium Crack für PC/Mac/Android/iOS erhalten
- Xmanager Spotify APK herunterladen
- Spotify++ auf iOS / Android herunterladen
- Warum stoppt die Musik bei Spotify immer? Gelöst!
- Spotify Verlauf löschen
- Kreativ-Tonie bespielen mit Spotify
- Spotify Musik auf USB übertragen
- Spotify Music als Samsung Galaxy S10 Kingelton
- Spotify-Musik auf der Samsung Galaxy Watch abspielen
- Top 6 Spotify Converter Bewertung - Spotify Musik in MP3 konvertieren
- Spotify Musik nach der Kündigung des Abonnements spielbar halten
- Spotify Musik in MP3
- Spotify Musik auf CD brennen
- Mehr >
- Speicherort von YouTube Music-Downloads
- YouTube Premium kostenlos erhalten
- Beste Online Free YouTube zu MP3 Downloader online
- Die 10+ besten kostenlosen YouTube Musik Downloader
- YouTube Musik auf MP3-Player übertragen
- YouTube Music über Sonos streamen
- YouTube Music mit Alexa verbinden
- Songs von YouTube Music als Android Klingelton einstellen
- YouTube-Musik auf Android herunterladen
- Wie gut ist die Audioqualität bei YouTube Music 2025?
- YouTube-Musik im Hintergrund ohne Premium laufen lassen
- YouTube Music kostenlos und ohne Werbung hören
- YouTube Music auf dem Handy speichern
- Warum stoppt YouTube Music ständig?
- YouTube Music funktioniert nicht? Gelöst!
- YouTube Music-Downloads auf USB-Stick verschieben
- Songs von YouTube Music offline hören
- YouTube Music-Titel auf PC herunterladen
- Drei Alternativen von YouTube Music Desktop-App
- YouTube Musik als mp3 speichern - Top 7 besten Möglichkeiten
- Songs von YouTube Music auf SD-Karte speichern
- YouTube Music-Titel auf Mac herunterladen
- YouTube Musik auf CD brennen
- Mehr >
- Apple Music kostenlos bis zu 6 Monate testen [10+ Wege]
- Beste Online Free Apple Music Downloader
- Vergleich zwischen Apple Music und Spotify
- Alle Lieder bei Apple Music auf einmal herunterladen
- Apple Music Sleep Timer einstellen
- Apple Music auf USB-Stick
- Apple Musik auf CD brennen
- Apple Music in iMovie importieren
- Apple Music als iPhone Klingelton einstellen
- Apple Musik immer halten
- Bester Apple Musik Converter
- Apple Musik auf SD-Karte
- Apple Music in AAC (.m4a)
- Apple Music in Dropbox importieren
- Apple Music zu DJ-Programm
- Mehr >
- Songs von Amazon Music Unlimited in MP3 konvertieren
- Amazon Music auf USB übertragen
- Amazon Music über Apple Watch hören
- Amazon Music auf SD-Karte speichern
- Amazon Music-Songs auf PC herunterladen
- Amazon Music auf Mac herunterladen
- Amazon Music HD-Inhalte herunterladen
- Amazon Music-Songs auf den MP3-Player übertragen
- Amazon Music-Songs zur Serato DJ-Software hinzufügen
- Amazon Music als iPhone-Klingelton einstellen
- Amazon Music-Titel auf CD brennen
- Mehr >
Produktempfehlung
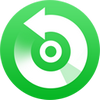
Super hochwertiger Apple Music Converter! Konvertieren Sie Musik von Apple Music, iTunes in MP3/AAC/WAV/FLAC/AIFF/ALAC! Behalten Sie auch die ID3-Tags des Songs!
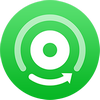
Ein professionelles Aufnahmetool, mit dem Sie Songs von Amazon Prime Music, Amazon Music Unlimited und Amazon Music HD ohne Qualitätsverlust aufnehmen können.

Songs/Playlists von YouTube Music Free/Premium mit 10-facher Geschwindigkeit als MP3-, AAC-, WAV-, FLAC-, AIFF-, ALAC-Dateien auf den Computer herunterladen.


