

Beim Einschlafen Musik zu hören, ist für viele eine beliebte Methode. Gehören Sie zu den Menschen, die Spotify zum Entspannen am Abend nutzen? Sie haben sich vielleicht schon gefragt, wie Sie den Spotify Schlaftimer einstellen. Glücklicherweise ist das ganz einfach.
In diesem Artikel zeigen wir Ihnen, wie Sie den Spotify Sleep Timer auf Ihrem Android- oder iOS-Smartphone sowie auf Ihrem Windows- oder Mac-Computer aktivieren. Am Ende erfahren Sie sogar, wie Sie Spotify-Schlafplaylists als MP3 herunterladen und für immer speichern können.

Wer kennt das nicht: Man legt sich ins Bett, startet eine entspannende Playlist auf Spotify und schläft sanft ein. Doch was, wenn die Musik die ganze Nacht weiterläuft? Mit dem praktischen Sleeptimer von Spotify gehört dieses Problem der Vergangenheit an. So einfach aktivieren Sie ihn auf Ihrem Smartphone:
Schritt 1 Öffnen Sie die Spotify-App auf Ihrem Android-Gerät und beginnen Sie mit der Wiedergabe von Musiktiteln.
Schritt 2 Klicken Sie oben rechts auf das Symbol mit den drei Punkten und dann auf „Sleeptimer“.
Schritt 3 Wählen Sie die Dauer. Geben Sie an, nach wie vielen Minuten die Musik automatisch ausgeschaltet werden soll.
Jetzt haben Sie erfolgreich einen Sleeptimer für Ihre Spotify-Wiedergabeliste eingestellt. Genießen Sie Ihre Musik, während Sie sanft in den Schlaf gleiten.
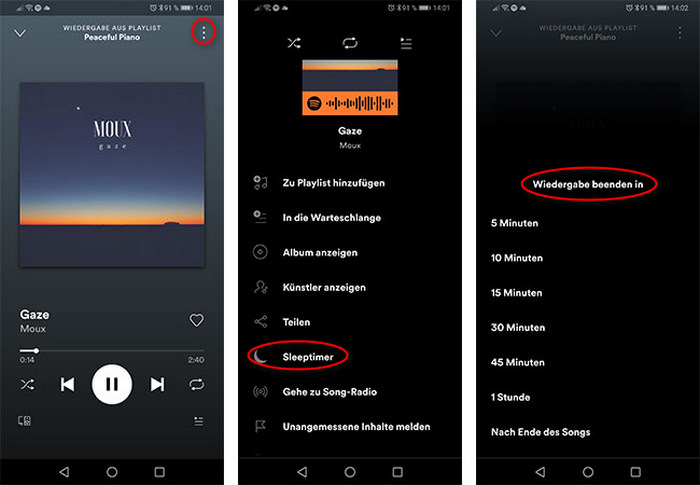
Tipp: Wenn Sie einen Podcast auf Spotify abspielen, finden Sie auf der Podcast-Detailseite ein „Timer“-Symbol. Klicken Sie darauf, um den Sleeptimer direkt einzustellen.
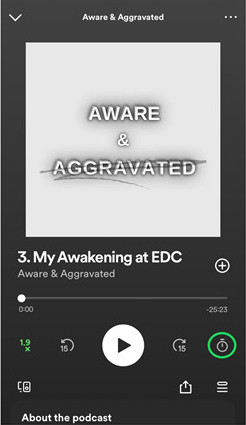
Spotify bietet in seiner iOS-App auch eine native Sleep-Timer-Funktion. Befolgen Sie einfach die gleichen Schritte wie bei Android-Geräten, um es auf Ihrem iPhone / iPad zu aktivieren.
Neben dem integrierten Sleeptimer in Spotify können Sie auch über die Uhr-App oder mit einer Verknüpfung auf Ihrem iOS-Gerät einen Sleep-Timer einstellen.
Die Uhr-App ist auf dem iPhone vorinstalliert und Sie können damit Spotify-Musik nicht nur als Wecker, sondern auch als Sleep-Timer einstellen.
Schritt 1 Starten Sie Spotify auf dem iPhone und spielen Sie einen Song ab.
Schritt 2 Öffnen Sie die App „Uhr“, suchen Sie die Option „Timer“ in der unteren rechten Ecke des Bildschirms und wählen Sie „Timer-Ende“ > „Wiedergabe stoppen“.
Schritt 3 Klicken Sie oben rechts auf „Einstellen“, um die Einstellungen zu speichern und die gewünschte Dauer für den Timer in Minuten oder Stunden anzupassen. Klicken Sie nach der Auswahl auf „Start“, um den Sleep-Timer zu starten.
Der aktuell abgespielte Spotify-Titel stoppt automatisch, wenn der Timer abgelaufen ist.
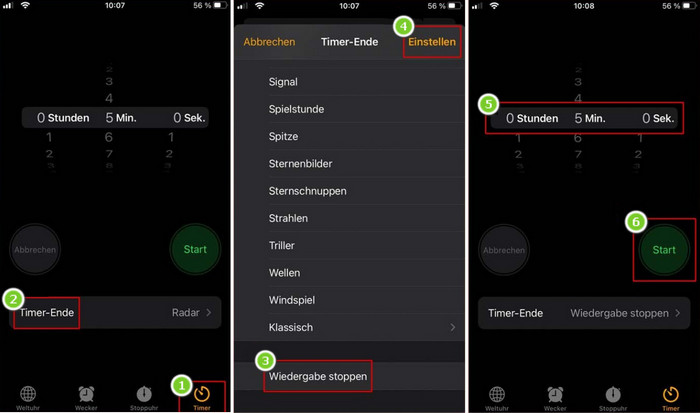
Eine alternative Methode besteht darin, die Funktion „Automation“ auf Ihrem iPhone zu nutzen und die Wiedergabe von Spotify-Musik automatisch zu einem bestimmten Zeitpunkt anzuhalten. Diese Lösung ist etwas komplexer, bitte folgen Sie den folgenden Schritten:
Schritt 1 Starten Sie die Kurzbefehle-App auf Ihrem iPhone und wählen Sie „Automation“ aus den verfügbaren Optionen.
Schritt 2 Wählen Sie „Persönliche Automation erstellen“ und dann „Tageszeit“. Stellen Sie Ihre bevorzugte Zeit und Wiederholungsdauer ein, bevor Sie auf „Weiter“ tippen.
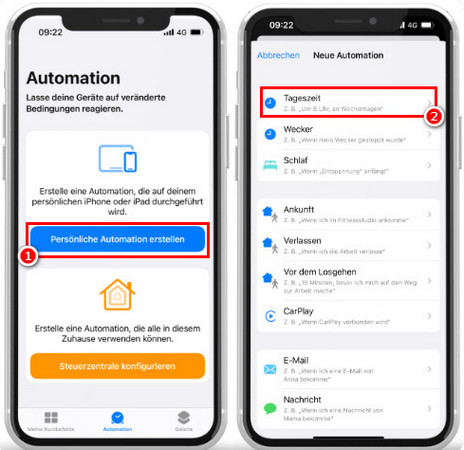
Schritt 3 Wählen Sie als Nächstes „Aktion hinzufügen“, navigieren Sie dann durch „Medien“ und wählen Sie „Wiedergabe/Anhalten“.
Schritt 4 Fahren Sie fort, indem Sie erneut auf „Weiter“ klicken. Deaktivieren Sie die Option „Vor Ausführen bestätigen“ und klicken Sie auf „Fertig“.
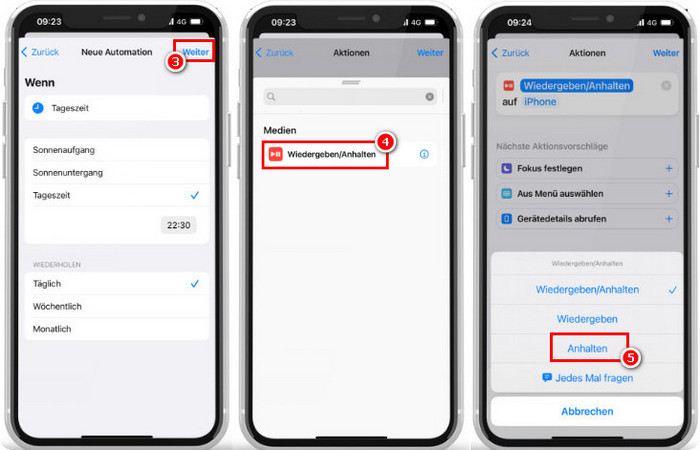
Herzlichen Glückwunsch! Sie haben erfolgreich einen personalisierten Sleep-Timer mithilfe der Automation-Verknüpfung konfiguriert. Dadurch wird die Wiedergabe, einschließlich Spotify und anderer Musik-Apps, auf Ihrem iPhone basierend auf der angegebenen Zeit effektiv gesteuert.
Wenn Sie Spotify-Songs auf Ihrem PC oder Laptop streamen, haben Sie auch die Möglichkeit, einen Sleep-Timer direkt über die Systemeinstellungen Ihres Geräts einzustellen. So geht's:
Schritt 1 Klicken Sie unten links auf das Windows-Symbol Ihres PCs unten links und wählen Sie „Einstellungen“.
Schritt 2 Wählen Sie im Einstellungsfenster „System“ > „Netzbetrieb und Energiesparmodus“.
Schritt 3 Rechts unter „Energiesparmodus“ (ähnlich der Sleeptimer-Funktion) können Sie einstellen, wie lange der PC danach in den Ruhezustand wechselt.
Schritt 4 Starten Sie nach Abschluss der Einrichtungen die Spotify App und wählen Sie eine Playlist zum Abspielen aus.
Nach Ablauf des von Ihnen ausgewählten Zeitraums wechselt der Computer automatisch in den Ruhemodus und die Spotify-Wiedergabe stoppt automatisch.
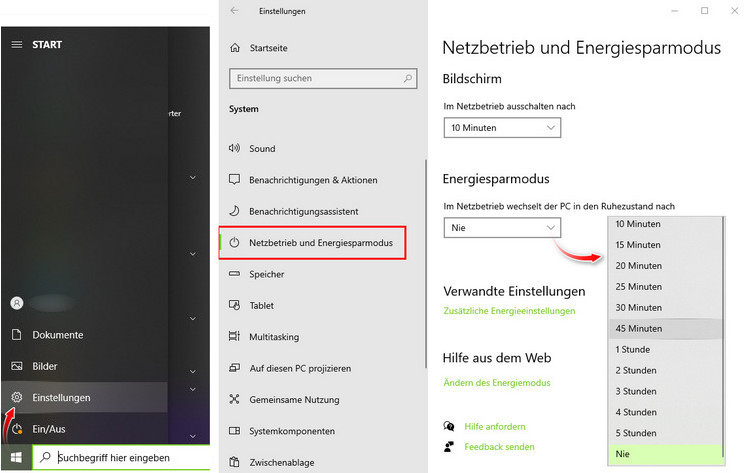
Hinweis: Zusätzlich zu der oben genannten Methode können Sie das Ausführungsfenster auch direkt auf Ihrem Windows-PC öffnen, indem Sie die Tastenkombination „Windows+R“ drücken, darin „cmd“ eingeben und auf „OK“ klicken. Geben Sie im neu geöffneten Fenster von Windows-Konsole „shutdown -s -t xxxx“ ein (z. B. 4800), wobei 4800 die Anzahl der Sekunden des Timers ist (d. h. Ihr Computer wird nach 4800 Sekunden also 80 Minuten automatisch heruntergefahren).
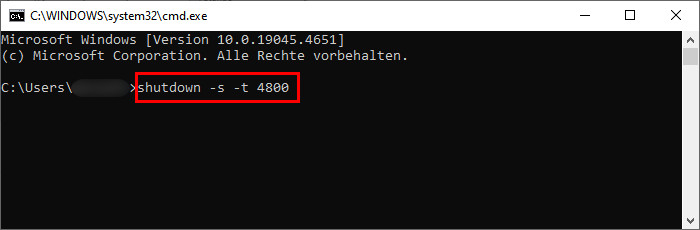
Um die Spotify-Musikwiedergabe auf dem Mac automatisch anzuhalten, können Sie die folgenden Einstellungen vornehmen.
Schritt 1 Öffnen Sie auf Ihrem Mac das Apple-Menü und wählen Sie „Systemeinstellungen“.
Schritt 2 Klicken Sie auf „Batterie“ und wählen links „Zeitplan“ aus.
Schritt 3 Aktivieren Sie die Option „Ausschalten“. Stellen Sie die gewünschte Ausschaltzeit ein und klicken Sie dann auf „Anwenden“.
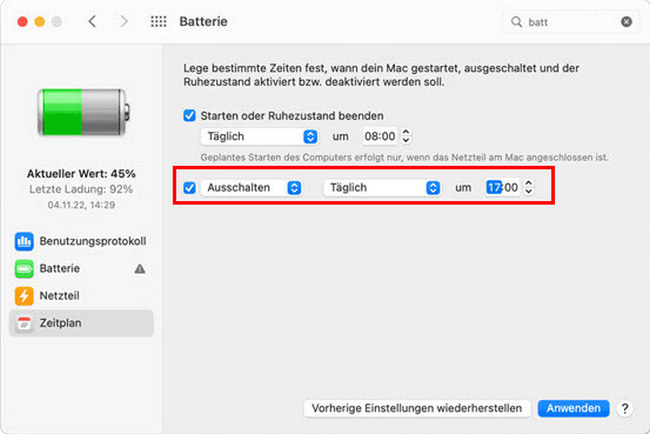
Der Spotify Sleeptimer verschwindet oder lässt sich nicht aktivieren? Es gibt verschiedene Gründe, warum der Spotify Sleeptimer möglicherweise nicht verfügbar ist oder nicht funktioniert. Hier sind einige Lösungen, die Sie ausprobieren können.
Hinweis: Derzeit ist die Sleeptimer-Funktion von Spotify ausschließlich auf mobilen Geräten mit Android oder iOS Betriebssystem nutzbar. Die Spotify-App für PC/Mac bietet diese Funktion noch nicht an.
Erweiterte Lösungen:
Möchten Sie Ihre Spotify-Schlafmusik offline auf jedem Gerät genießen und dabei die volle Kontrolle über den Sleeptimer haben? Erfahren Sie in diesem Teil, wie Sie Ihre Lieblings-Playlists von Spotify herunterladen und mit einer Timer-App Ihrer Wahl kombinieren können.
Empfohlenes Werkzeug: NoteBurner Spotify Music Converter
NoteBurner Spotify Music Converter ist ein professioneller und effizienter Spotify Downloader, mit dessen Hilfe Sie Ihre Lieblings-Playlists in gängigen Formaten wie MP3 auf Ihrem Computer speichern können. Heruntergeladene Musikdateien können offline auf jedem Gerät abgespielt oder über eine timerfähige Musik-App gesteuert werden.

Nach dem Herunterladen können Sie die Downloads im Abschnitt „Konvertiert“ anzeigen oder direkt auf das Ordnersymbol klicken, um die im lokalen Ordner gespeicherte Spotify MP3 Downloads zu finden.
Jetzt können Sie diese MP3s zu Ihrer Musik-App hinzufügen, einen Timer einstellen und Ihre Spotify-Playlists offline genießen. So einfach ist das!
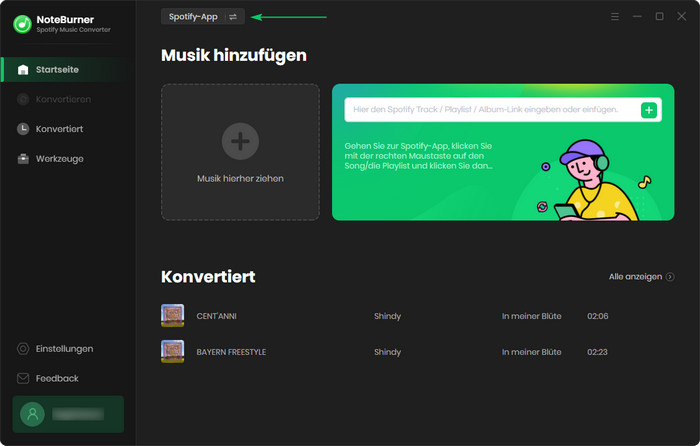
Die Benutzeroberfläche von NoteBurner kann sich aufgrund von Upgrades ändern. Besuchen Sie das neueste Tutorial des Programms >>
A: Ja. Um den Sleep Timer für Podcasts auf Spotify zu verwenden, wählen Sie einfach die Podcast-Folge aus, die Sie hören möchten, und aktivieren Sie den Schlafmodus, indem Sie auf das Timer-Symbol tippen.
A: Spotify Sleeptimer ist in der Regel für Smartphones (iOS und Android) und Tablets verfügbar. Nutzer von Spotify auf PC oder Mac müssen diese Funktion leider noch vermissen. Stellen Sie sicher, dass Sie die Sleeptimer-Funktion von Spotify auf einem Mobilgerät verwenden. Darüber hinaus ist auch die veraltete Spotify-App einer der möglichen Gründe. Mehr erfahren: Spotify Sleep Timer wird nicht angezeigt? Gelöst!
A: Das Problem könnte durch verschiedene Faktoren verursacht werden, zum Beispiel eine veraltete Spotify-App oder ein Gerätefehler. In diesem Abschnitt finden Sie mögliche Lösungen.
A: Die verfügbaren Zeitintervalle können je nach Geräte und Spotify-Version variieren, aber in der Regel können Sie zwischen 5, 10, 15, 30, 45 und 60 Minuten wählen. Oft gibt es auch die Option, die Wiedergabe nach dem aktuellen Song zu beenden.
Dieser umfassende Leitfaden zeigt Ihnen, wie Sie den Spotify-Sleeptimer auf Ihrem Android-, iOS-, Windows- oder Mac-Gerät aktivieren. Außerdem finden Sie hier Lösungen für häufig auftretende Probleme mit dem Sleeptimer.
Wenn Sie die Sleeptimer-Funktion auf jedem Gerät uneingeschränkt nutzen möchten, empfiehlt sich die Verwendung eines speziellen Tools wie NoteBurner Spotify Music Converter zum Herunterladen von Einschlafmusik als MP3. Nach dem Herunterladen können Sie jede Musik-App, die die Timer-Funktion unterstützt, zur Steuerung der Musikwiedergabe verwenden. Sogar Spotify Free-Benutzer können beim Hören ihrer Lieblingsmusik von Spotify ohne Werbung einschlafen!
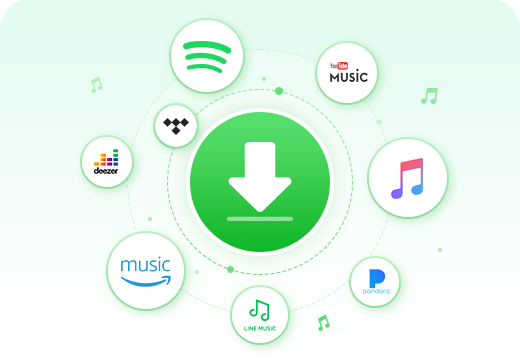
Laden Sie Songs/Alben/Playlists von mehreren Streaming-Musikplattformen herunter, darunter Spotify, Amazon Music, Apple Music, Tidal, YouTube Music, Deezer, Pandora Music und Line Music. Heruntergeladene Songs können ohne Einschränkungen offline auf jedem Gerät abgespielt werden.
Hinweis: Mit der kostenlosen Testversion von Spotify Music Converter können Sie nur die erste Minute jedes Songs konvertieren. Sie können die Zeitbegrenzung aufheben, indem Sie die Vollversion erwerben.