

In diesem Artikel zeige ich Ihnen, wie Sie YouTube-Musik auf CD brennen. Wenn Sie Ihre Lieblingssongs von YouTube oder YouTube Music auf CD brennen und in Ihrem Auto anhören möchten, dann ist dieser Artikel genau das Richtige für Sie.

Die besten Audiodateiformate für eine CD sind WAV, AIFF und MP3. Unter ihnen ist MP3 ein weit verbreitetes Format, das mit den meisten Plattformen, Programmen und Musik-Apps kompatibel ist. Das Wichtigste vor dem Brennen von YouTube-Musik auf CD ist also, YouTube-Musik im MP3-Format herunterzuladen und zu speichern.
Keine Sorge, mit PC-spezifischer Software können Sie YouTube-Musik ganz einfach herunterladen. Als Nächstes zeige ich Ihnen, wie Sie Titel von YouTube Music herunterladen und wie Sie auf leicht verständliche Weise nur Audio aus YouTube-Videos extrahieren und speichern.
Um Ihre Lieblingssongs von YouTube Music als MP3-Dateien herunterzuladen und zu speichern, ist ein spezielles Musik-Downloader erforderlich.
NoteBurner YouTube Music Converter wird empfohlen. Es ist eine Software zur Unterstützung des Musikdownloads, die eine Anwendung der YouTube Music-Browserversion ist. Mit dieser speziellen Software können Sie mit nur wenigen Klicks Lieder von YouTube Music herunterladen und speichern. Auch mit dem kostenlosen Plan von YouTube Music können Sie Ihre Lieblingsmusik als MP3 herunterladen, was ich sehr attraktiv finde.
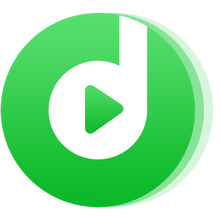
Sehen wir uns nun an, wie Sie Songs von YouTube Music mit NoteBurner YouTube Music Converter herunterladen und speichern. Der Betriebsablauf ist für Windows und Mac fast gleich.
Führen Sie NoteBurner YouTube Music Converter aus. Klicken Sie dann auf dem Startbildschirm auf die Schaltfläche „Öffnen Sie den YouTube Music Web Player“. Danach werden Sie zum Anmeldebildschirm weitergeleitet. Um sich bei Ihrem YouTube Music-Konto anzumelden, klicken Sie oben rechts auf die Schaltfläche „ANMELDEN“.
Hinweis: NoteBurner muss mit einem YouTube Music-Konto funktionieren, aber es wird niemals andere Informationen von Ihrem Konto außer den Songs übernehmen.
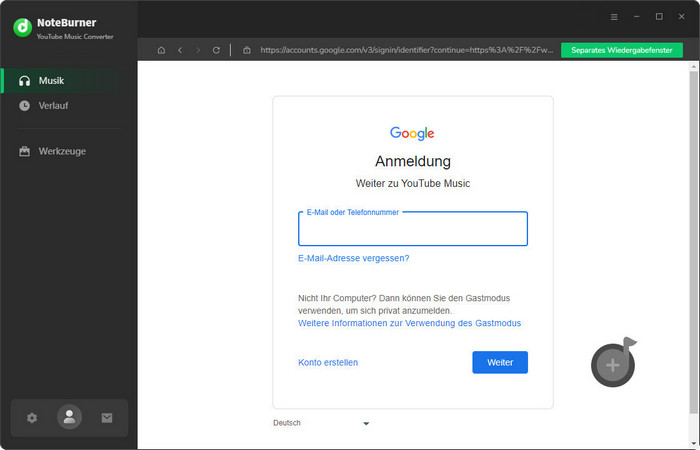
Der nächste Schritt besteht darin, die Einstellung der Ausgabeparameter abzuschließen. Durch Klicken auf das Zahnradsymbol  in der oberen Menüleiste können Sie auf das Einstellungsfenster zugreifen.
in der oberen Menüleiste können Sie auf das Einstellungsfenster zugreifen.
Hier können Sie das Ausgabeformat (MP3, AAC, WAV, FLAC, AIFF und ALAC), die Bitrate (320 kbps, 256 kbps, 192 kbps, 128 kbps), die Abtastrate (192 kHz, 96 kHz, 48 kHz, 44,1 kHz), den Ausgabepfad usw. auswählen. Schließen Sie das Fenster einfach direkt nach Abschluss der Einstellungen. Wählen Sie hier MP3 als Ausgabeformat.
Tipps: Sie können die ausgegebenen Songs auch in der Reihenfolge Künstler, Album usw. speichern, indem Sie die Option „Ausgabe organisiert“ anpassen.
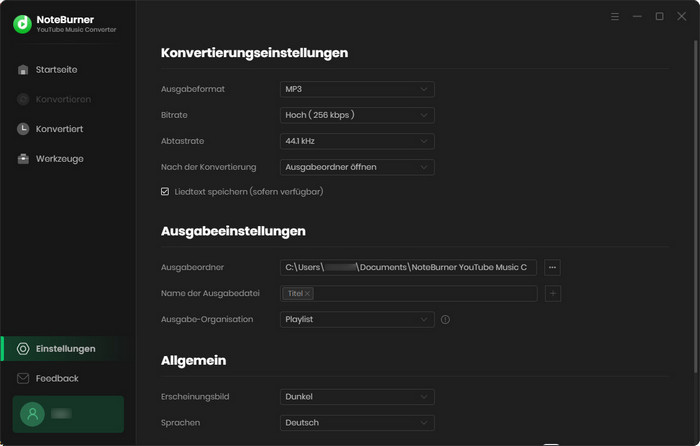
Klicken Sie im integrierten YouTube Music-Webplayer nach dem Öffnen Ihres bevorzugten Albums oder Ihrer bevorzugten Wiedergabeliste unten rechts auf die grüne Schaltfläche „Zur Liste hinzufügen“. Im Popup-Fenster können Sie die Auswahl der gewünschten Songs abschließen.
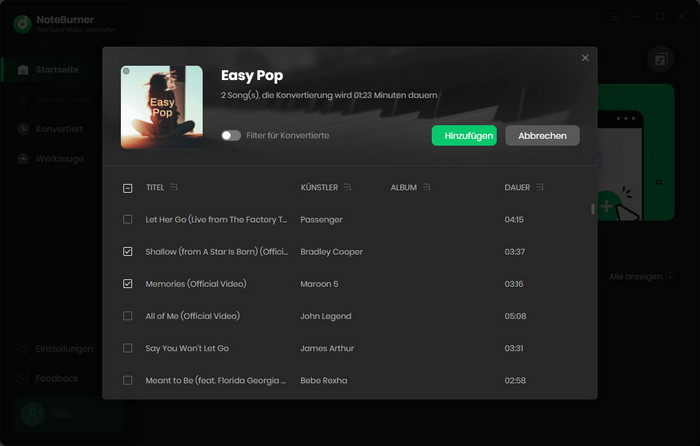
Beim Konvertieren von Songs werden zwei Methoden angeboten.
„Jetzt konvertieren“: Beginnen Sie sofort mit der Konvertierung der ausgewählten Songs.
„In Liste speichern“: Fügen Sie Songs zu einer Aufgabenliste hinzu, um weitere Songs aus anderen Wiedergabelisten für die Stapelkonvertierung auszuwählen.
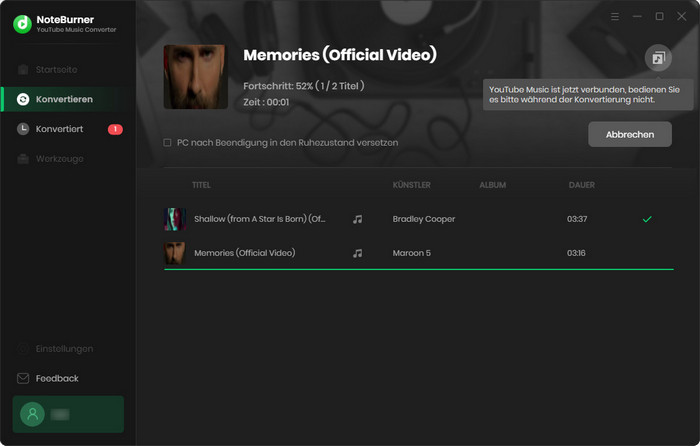
Klicken Sie nach Abschluss der Konvertierung oben rechts auf die „Verlauf“-Schaltfläche, um den Bildschirm mit dem Konvertierungsverlauf zu öffnen. Die erfolgreich lokal gespeicherten MP3-Dateien können angezeigt werden, indem Sie auf das Ordnersymbol rechts neben dem Titel klicken.
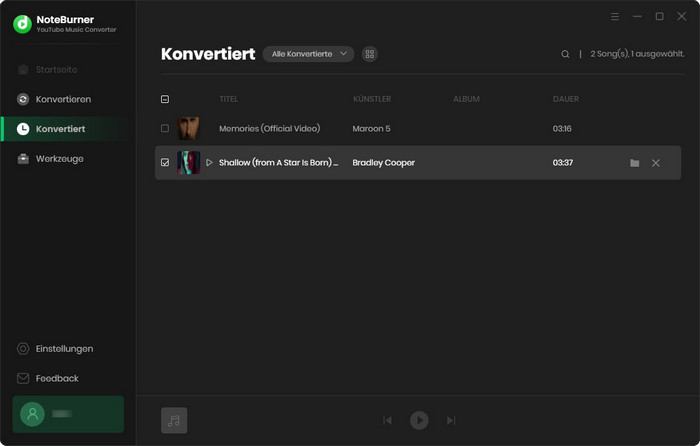
Die Benutzeroberfläche von NoteBurner kann sich aufgrund von Upgrades ändern. Besuchen Sie das neueste Tutorial des Programms >>
NoteBurner YouTube Video Downloader ist eine sichere und effiziente Support-Software für YouTube-Downloads, mit der Sie Musik aus YouTube-Videos extrahieren und als MP3s speichern können. Sobald Sie Musik aus YouTube-Videos als MP3 speichern, können Sie sie ganz einfach auf eine CD brennen. Darüber hinaus ist NoteBurner YouTube Video Downloader ein völlig kostenloses Programm, und enthält keine Viren und Plug-ins. Sie können es mit Zuversicht verwenden.
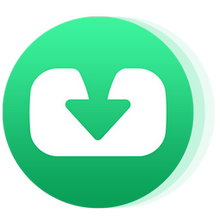
Unten ist das Verfahren zum Extrahieren und Speichern von Musik aus YouTube-Videos mit NoteBurner YouTube Video Downloader. Sie können die gleichen Schritte unter Windows und Mac ausführen.
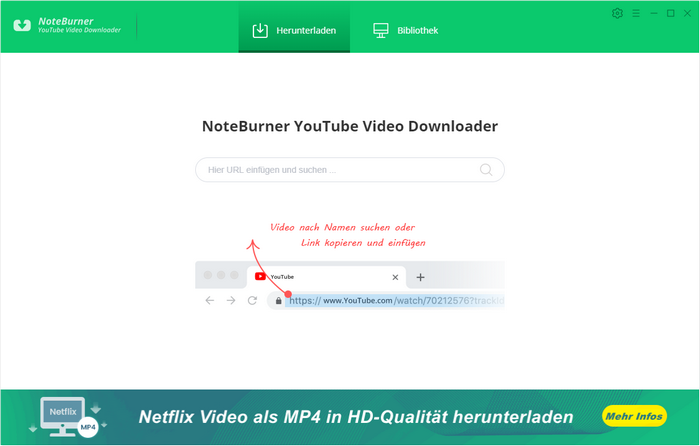
Klicken Sie zuerst auf die Download-Schaltfläche oben, um NoteBurner YouTube Music Converter herunterzuladen und auf Ihrem Windows- oder Mac-Computer zu installieren.
Starten Sie nach Abschluss der Installation NoteBurner YouTube Music Converter. Geben Sie den Namen des Videos ein oder fügen Sie die URL in das Suchfeld auf dem Startbildschirm ein und drücken Sie die Eingabetaste.
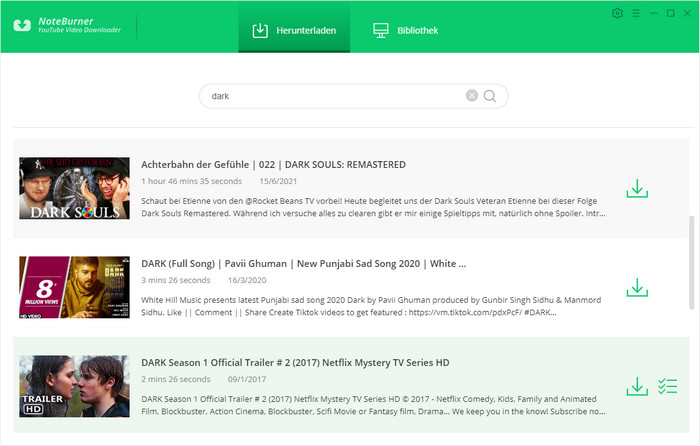
Klicken Sie auf das Symbol ![]() auf der rechten Seite des gesuchten Videos, um das Fenster „Erweiterter Download“ zu öffnen.
auf der rechten Seite des gesuchten Videos, um das Fenster „Erweiterter Download“ zu öffnen.
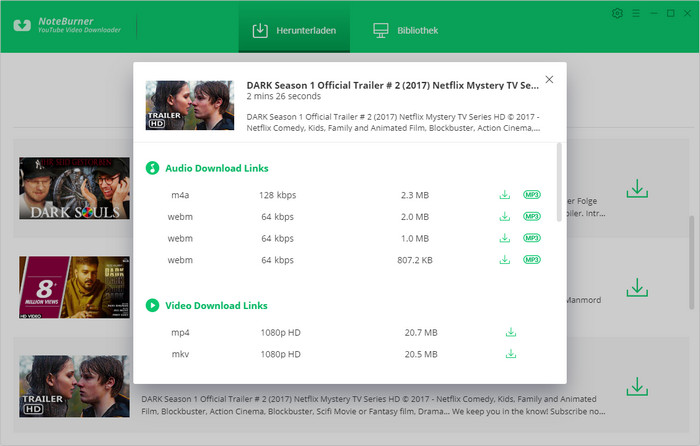
„Audio Download Links“ auf dem erweiterten Download-Bildschirm listen die herunterladbaren Tonquellen in Formaten wie M4A, WEBM und MP3 auf. Sie können Audio herunterladen, indem Sie auf die Download-Schaltfläche oder die MP3-Schaltfläche rechts neben der Tonquelle klicken.
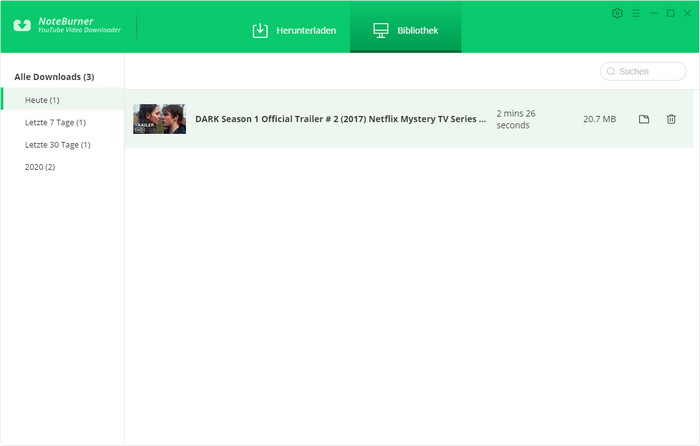
Nachdem der Download abgeschlossen ist, klicken Sie in der oberen Menüleiste auf „Bibliothek“. Der sich öffnende Verlaufsbildschirm listet die heruntergeladenen Tonquellen auf. Sie können den Speicherort der aus dem YouTube-Video extrahierten Musik finden, indem Sie auf das Ordnersymbol auf der rechten Seite klicken.
Jetzt haben Sie die von YouTube Music/YouTube heruntergeladene Musik im MP3-Format auf Ihrem lokalen Computer gespeichert. Alles, was Sie tun müssen, ist sie auf CD zu brennen. Es gibt mehrere Möglichkeiten, Ihnen zu helfen. Befolgen Sie einfach die folgenden Tipps.
Mit iTunes, das von Apple entwickelt wurde, können Sie ganz einfach CDs auf Ihrem Windows-PC oder Mac brennen. Im Folgenden finden Sie ein Beispiel für den Betrieb unter Windows.
Schritt 1:Öffnen Sie iTunes auf Ihrem Computer, klicken Sie im Menü „Datei“ auf „Neu“ und dann auf „Playlist“, um eine neue Playlist zu erstellen.
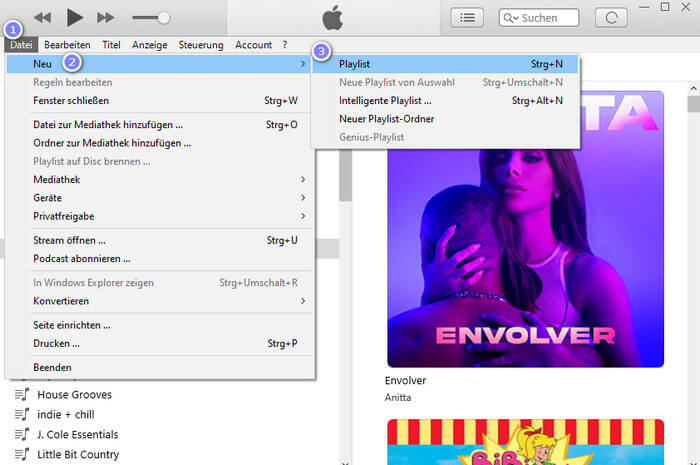
Schritt 2:Ziehen Sie die konvertierten Audiodateien nach der Erstellung per Drag & Drop in die neue Playlist.
Schritt 3:Legen Sie eine leere CD in Ihren Computer ein.
Schritt 4:Klicken Sie mit der rechten Maustaste auf die Playlist, die Sie gerade in iTunes erstellt haben, und wählen Sie „Playlist auf Medium brennen“. Daraufhin erscheint ein neues Fenster, in dem Sie das Disc-Format auswählen können.
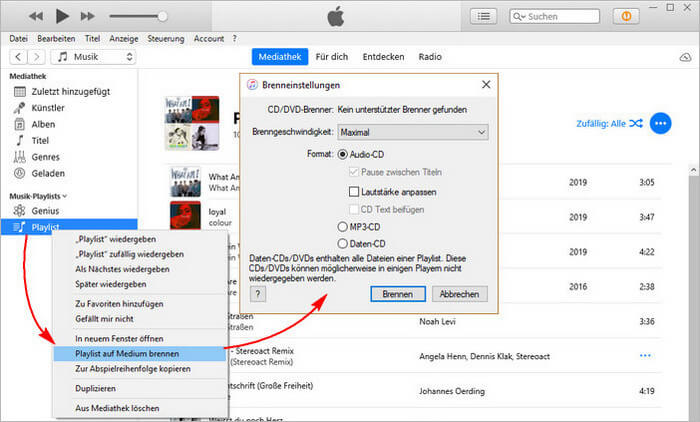
Schritt 5:Klicken Sie auf „Brennen“ und warten Sie, bis Sie YouTube-Musik auf CD gerippt haben.
Das Brennen einer Disc kann eine Weile dauern. Sie können das Brennen der Disc abbrechen, indem Sie auf die Schaltfläche „Abbrechen“ neben dem Fortschrittsbalken klicken. Beachten Sie jedoch, dass bei Verwendung einer CD-R- oder DVD-R-Disc die Disc nach dem Unbrennen unbrauchbar wird.
Wenn Sie einen Windows-Computer verwenden, können Sie alternativ den mit Windows gelieferten Mediaplayer „Windows Media Player“ zum Brennen der CDs verwenden. Die Bedienungsweise ist auch sehr einfach:
Schritt 1:Starten Sie den Windows Media Player auf Ihrem PC.
Schritt 2:Klicken Sie oben links auf das Menü „Organisieren“ und wählen Sie dann „Bibliothek verwalten“ > „Musik“. Klicken Sie auf „Hinzufügen“ und ein Fenster wird angezeigt. Sie finden die konvertierten Songs im Ausgabeordner und klicken auf „Ordner aufnehmen“. Wenn alles fertig ist, klicken Sie auf „OK“. Oder Sie können heruntergeladene Musikdateien direkt per Drag & Drop in den Windows Media Player ziehen.
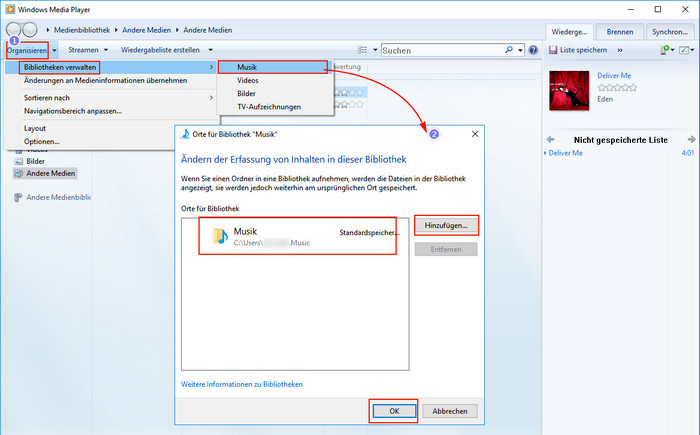
Schritt 3:Legen Sie eine leere CD in Ihren Computer ein.
Schritt 4:Klicken Sie oben rechts auf die Schaltfläche „Brennen“. Wählen Sie dann Brennoptionen und dann „Audio-CD“ oder „Daten-CD oder –DVD“ aus.
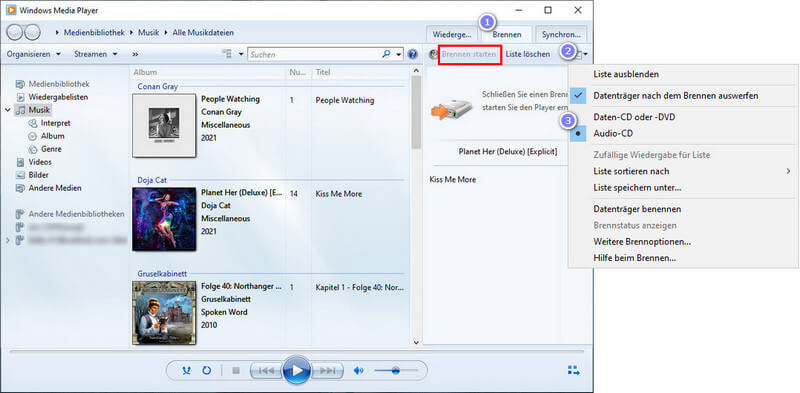
Schritt 5:Klicken Sie anschließend auf „Brennen starten“. Nach dem Brennen wird die CD automatisch ausgeworfen. Stecken Sie CD wieder in das Laufewerk und spielen die gebrannte Songs wieder.
Es gibt drei Arten von Discs, die Windows Media Player brennen kann: Audio-CDs, Daten-CDs und Daten-DVDs. Sie benötigen ein CD- oder DVD-Brennlaufwerk und eine leere CD oder DVD, um loszulegen.
Der dritte Ansatz besteht darin, CDs mit dem VLC Media Player zu brennen. VLC Media Player ist eine kostenlose Mediaplayer-Software, die auch als Brennsoftware verwendet werden kann.
Schritt 1:Starten Sie den VLC Media Player auf Ihrem Computer und erstellen Sie eine neue Playlist, um die konvertierten YouTube-Musikdateien zu speichern.
Schritt 2:Legen Sie eine leere CD in das Laufwerk ein.
Schritt 3:Klicken Sie im VLC Media Player auf die Schaltfläche „Medien“ > „Konvertieren/Speichern“.
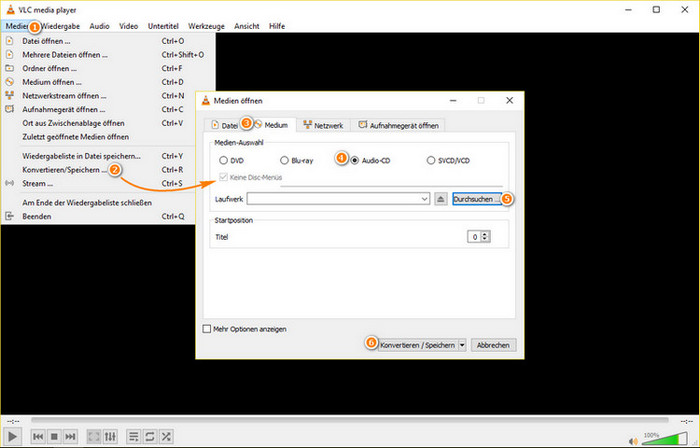
Schritt 4:Klicken Sie dann im Popup-Fenster auf „Medium“ > „Audio-CD“ > „Durchsuchen“.
Schritt 5:Wählen Sie die eingelegte CD aus und klicken Sie auf die Schaltfläche „Konvertieren/Speichern“.
Schritt 6:Klicken Sie auf dem nächsten Fenster auf das „Werkzeugsymbol“, um weitere Ausgabeparameter anzupassen, und dann klicken Sie auf „Speichern“, um alle Änderungen zu übernehmen. Nun können Sie auf „Start“ klicken, um die ausgewählten YouTube-Musiktitel auf Ihre CD zu brennen.
Es gibt drei Arten von Discs, die Windows Media Player brennen kann: Audio-CDs, Daten-CDs und Daten-DVDs. Sie benötigen ein CD- oder DVD-Brennlaufwerk und eine leere CD oder DVD, um loszulegen.
Die letzte Methode ist, dass Sie das integrierte kostenlose Werkzeug von NoteBurner Spotify Music Converter oder Apple Music Converter verwenden. Sie können sie herunterladen und auf Ihrem Computer installieren, hier nehmen wir NoteBurner Spotify Music Converter als Beispiel.
Schritt 1:Starten Sie das Programm auf Ihrem PC, klicken Sie auf den Bereich „Werkzeuge“ und dann auf „CD brennen“.
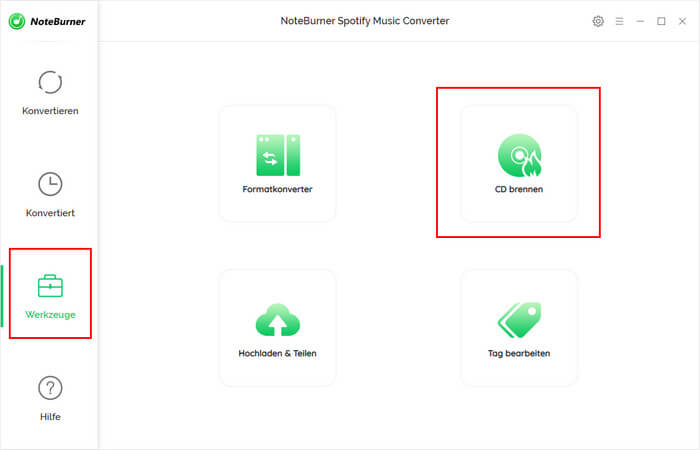
Schritt 2:Klicken Sie im nächsten Popup-Fenster auf die Schaltfläche „Hinzufügen“, um die heruntergeladenen YouTube Musikdateien zu importieren.
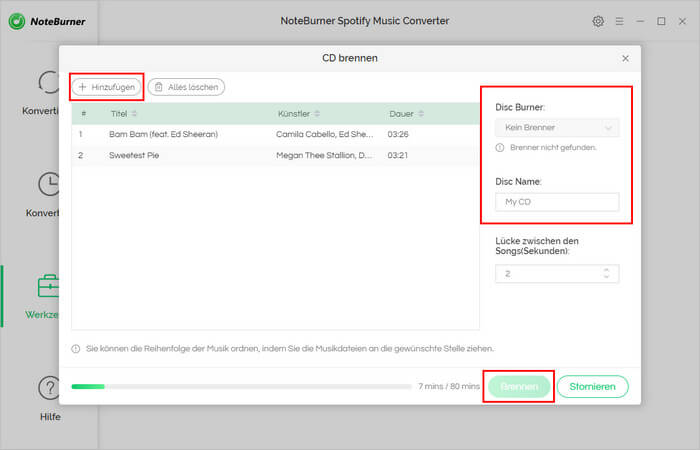
Schritt 3:Drücken Sie nach dem Einlegen einer leeren CD auf die Schaltfläche „Brennen“, um mit dem Brennen der Disc zu beginnen.
Beim Erstellen einer Musik-CD sind einige Dinge zu beachten.
Das Obige dreht sich alles um das Brennen von YouTube-Musik auf CD. Sie können NoteBurner YouTube Music Converter zum Herunterzuladen und Speichern von YouTube Music-Titel verwenden, oder den völlig kostenlosen NoteBurner YouTube Video Downloader verwenden, um nur Musik aus YouTube-Videos zu speichern. Nach dem Herunterladen können Sie diese Musik ganz einfach mit iTunes, Windows Media Player, VLC und den kostenlosen Brennwerkzeugen des NoteBurner-Programms auf CDs brennen. Darüber hinaus können die heruntergeladenen Musikdateien nicht nur auf CD gebrannt, sondern auch auf jedes Gerät zur Offline-Wiedergabe und freien Bearbeitung übertragen werden. Probieren Sie es mal aus!
Hinweis: Das in diesem Artikel genannte Programm YouTube Music Converter bietet auch kostenlose Testversion. Die Test- und Vollversion haben genau die gleichen Funktionen. können Sie jedoch nur 3 Songs gleichzeitig konvertieren. Jeder Song kann nur 1 Minute lang konvertiert werden. Sie können eine Lizenz zum Freischalten der Vollversion erwerben.