NoteBurner YouTube Music Converter verfügt über einen integrierten YouTube Music-Webplayer, kann Songs oder Playlists aus dem Musik-Streaming-Dienst YouTube Music intelligent suchen und herunterladen und sie mit 10-facher Konvertierungsgeschwindigkeit in MP3/AAC/WAV/FLAC/AIFF/ALAC konvertieren, ohne Qualitätsverlust. Mit einer sauberen Benutzeroberfläche können Sie YouTube Music-Songs ganz einfach zu NoteBurner hinzufügen und auf Ihren Windows-PC herunterladen. Es ist ein benutzerfreundliches Programm, sogar für den Computeranfänger.
Downloaden Sie hier die neueste Version des Programms zu probieren:
Download
* Hinweis: Die Testversion kann nur 1 Minute pro Song konvertieren. Kaufen Sie hier und entsperren Sie die Einschränkung.
Wie registrieren Sie YouTube Music Converter unter Windows-PC?
Klicken Sie unten auf die grüne Schaltfläche, um YouTube Music Converter für Windows herunterzuladen und auf dem Windows-PC zu installieren. Dann starten Sie dieses Programm.
Klicken Sie unten links auf das Kontosymbol oder oben rechts auf die Schaltfläche ![]() und wählen Sie „Registrieren“ in der Dropdown-Liste. Es erscheint ein Registrierungsfenster, in dem Sie Ihre Registrierungsinformationen (E-Mail-Adresse + Lizenz) kopieren und einfügen können.
und wählen Sie „Registrieren“ in der Dropdown-Liste. Es erscheint ein Registrierungsfenster, in dem Sie Ihre Registrierungsinformationen (E-Mail-Adresse + Lizenz) kopieren und einfügen können.
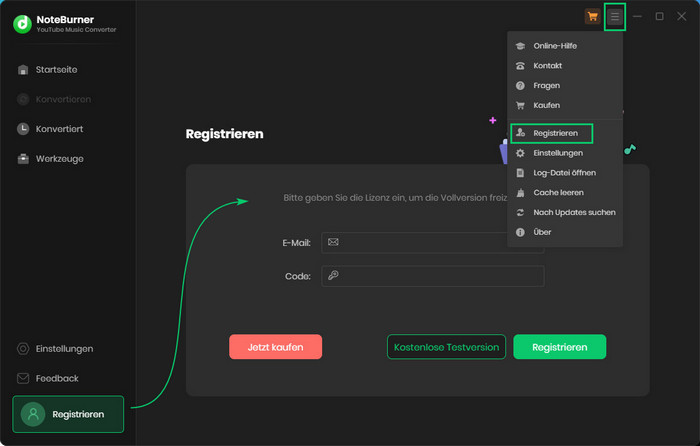
*Hinweis: Mac- und Windows-Lizenzschlüssel sind nicht miteinander kompatibel.
Wenn Sie ein Monatsabo oder Jahresabo gekauft haben, werden Sie eine neue E-Mail mit der Lizenz nach der Verlängerung des Abos erhalten. Öffnen Sie das Registrierungsfenster und klicken Sie auf „Konto ändern“. Dann registrieren Sie mit der neuen Lizenz, um die Vollversion wieder freizuschalten.
Wie konvertieren Sie Songs von YouTube Music mit NoteBurner?
Schritt 1. NoteBurner YouTube Music Converter ausführen
Starten Sie NoteBurner YouTube Music Converter auf Ihrem Windows-PC und und die Hauptoberfläche sieht wie folgt aus:
Zwei Ansichten stehen zur Verfügung: Separates Wiedergabefenster & Interner Viewer
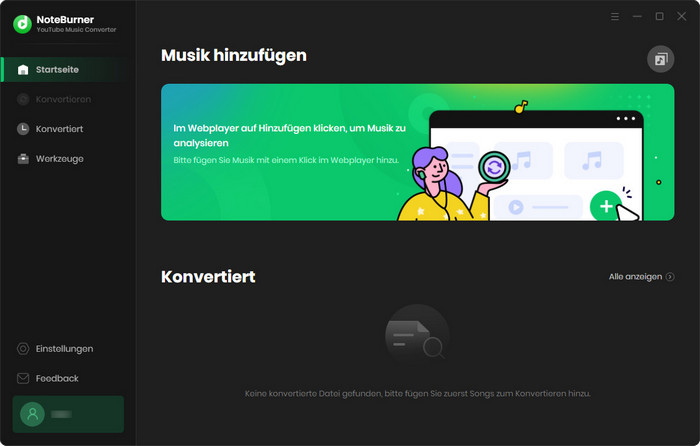
Melden Sie sich mit Ihrem Google-Konto / YouTube Music-Konto im integrierten YouTube Music-Webplayer-Fenster an.
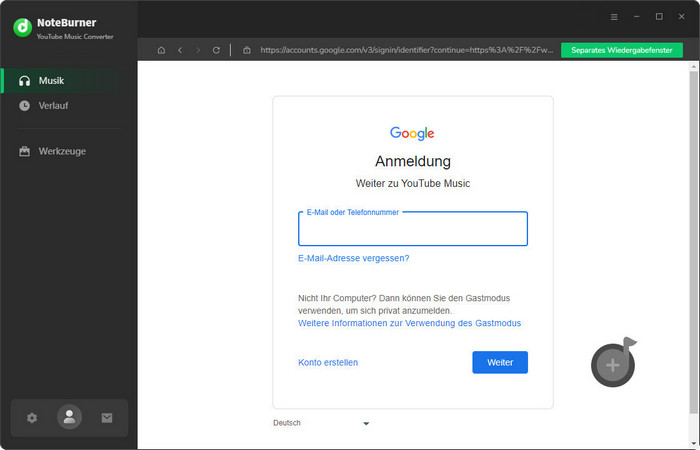
*Hinweis: NoteBurner muss mit einem YouTube Music-Konto funktionieren, außer der Daten von Songs wird es keine andere Informationen von Ihrem Konto erhalten.
Schritt 2. Musiktitel von YouTube Music zu NoteBurner hinzufügen
Öffnen Sie nach erfolgreicher Anmeldung Ihre Lieblingsplaylist/Ihr Lieblingsalbum im YouTube Music Webplayer und klicken Sie unten rechts auf das Symbol ![]() .
.
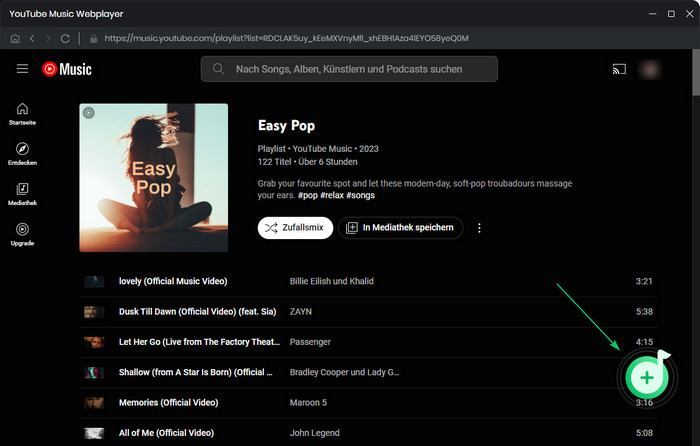
Die Songs werden automatisch geladen und aufgelistet. Wählen Sie diejenigen aus, die Sie konvertieren möchten, und klicken Sie auf die Schaltfläche „Hinzufügen“. Wenn Sie Musikvideos herunterladen möchten, aktivieren Sie einfach die Option „Auch das Musikvideo herunterladen (sofern verfügbar)“.
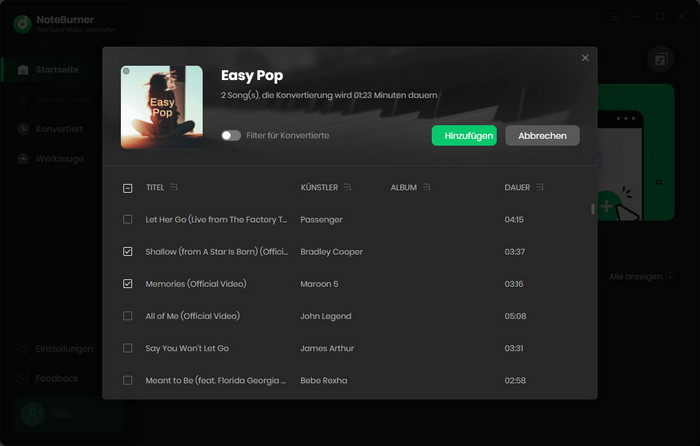
Schritt 3. Ausgabeeinstellungen anpassen
Bevor Sie mit der Konvertierung beginnen, klicken Sie unten links auf das Einstellungen-Symbol. Sie können das Ausgabeformat (MP3/AAC/WAV/FLAC/AIFF/ALAC), die Bitrate (320 kbps, 256 kbps, 192 kbps, 128 kbps), die Abtastrate, den Ausgabepfad, den Namen der Ausgabedatei usw. im Einstellungsfenster auswählen.

Um Ihre YouTube Music-Inhalte besser zu organisieren, können Sie die Ausgangsaudiodateien nach „Playlist“, „Künstler“, „Album“, „Playlist/Künstler“, „Playlist/Album“, „Künstler/Album“ oder „Album/Künstler“ sortieren.

Schritt 4. Konvertierung starten
Klicken Sie auf „Konvertieren“, um mit der Konvertierung der ausgewählten Songs zu beginnen.
Wenn Sie mehrere Playlists, Alben oder Künstlern gleichzeitig zur Konvertierung hinzufügen möchten, klicken Sie auf „Mehr hinzufügen“. Die ausgewählten Titel werden auf die Warteliste gesetzt. Fahren Sie mit demselben Schritt fort, bis Sie alle gewünschten Songs hinzugefügt haben.
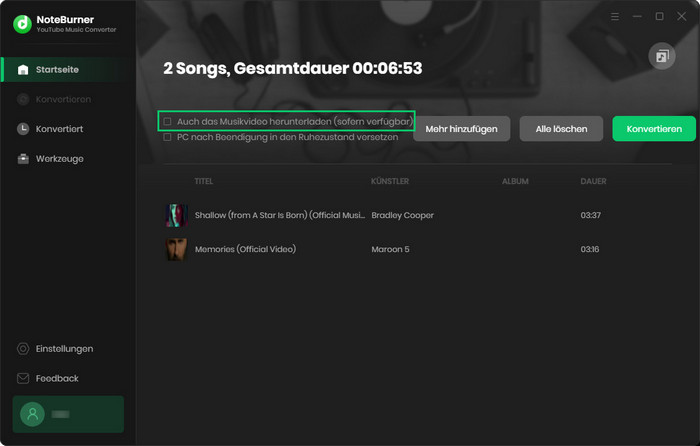
NoteBurner YouTube Music Converter kann eine bis zu 10-fache Konvertierung erreichen. Wenn Ihre Internetverbindung stabil ist, sollte die Konvertierung eines 3-minütigen Songs nur etwa 10 Sekunden dauern. Warten Sie eine Weile und die Konvertierung ist abgeschlossen.
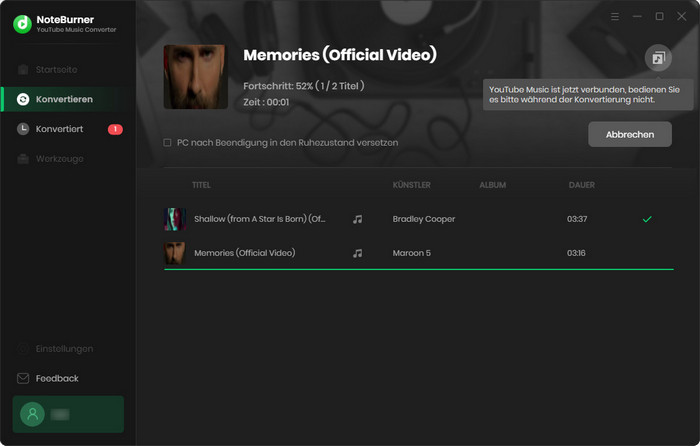
Schritt 5. Heruntergeladene Songs von YouTube Music checken
Sobald die Konvertierung abgeschlossen ist, können Sie den Konvertierungsverlauf überprüfen, indem Sie auf der linken Seite des Startbildschirms auf „Verlauf“ klicken. Sie können die konvertierten Songs direkt auf dem Verlaufsbildschirm abspielen. Öffnen Sie den Ausgabeordner und übertragen Sie die konvertierte YouTube-Musik auf ein beliebiges Gerät, damit Sie sie jederzeit und überall genießen können.
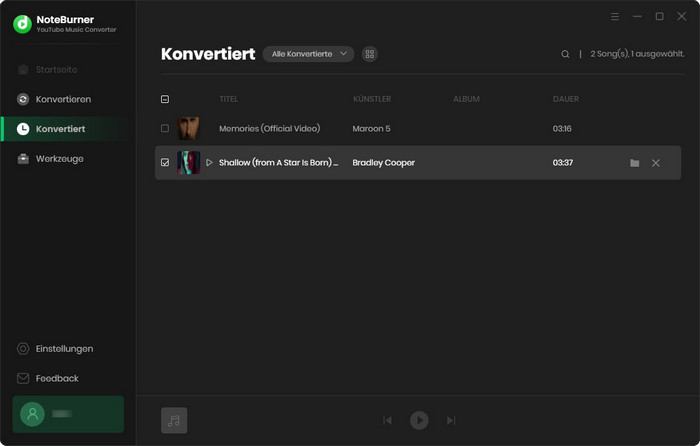
Toolbox von NoteBurner YouTube Music Converter
NoteBurner YouTube Music Converter bietet auch eine integrierte Toolbox: „AA/AAX Konverter“, „Formatkonverter“, „CD brennen“, „Audio-Editor“ und „ID3-Tags-Editor“.
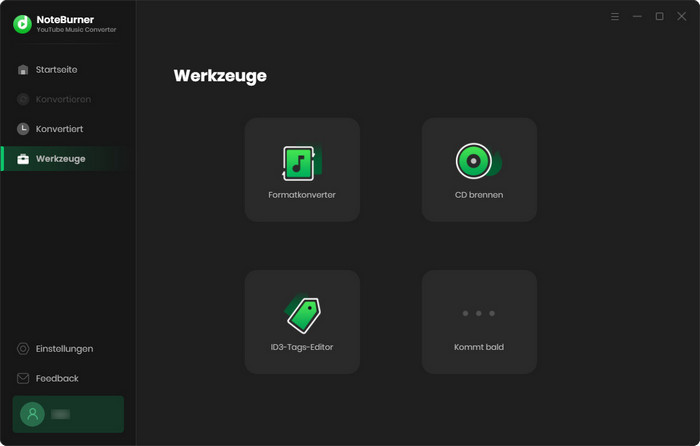
1. AA/AAX Audible Hörbücher in MP3 umwandeln
In der Toolbox gibt es ein kostenpflichtiges Tool „AA/AAX Konverter“, mit dem Sie Ihre lokalen AA- oder AAX-Hörbücher problemlos in die Formate M4A, M4B oder MP3 konvertieren können.

2. Lokale Musikdatei in MP3/M4A/FLAC/WAV/OGG/AIFF konvertieren
NoteBurner unterstützt auch die Konvertierung der lokaler Musikdatei in das MP3/M4A/FLAC/WAV/OGG/AIFF-Format. Öffnen Sie einfach NoteBurner, gehen Sie zu „Werkzeuge“ > „Formatkonverter“ und fügen Sie die zu konvertierende Musik von Ihrem Computer hinzu.
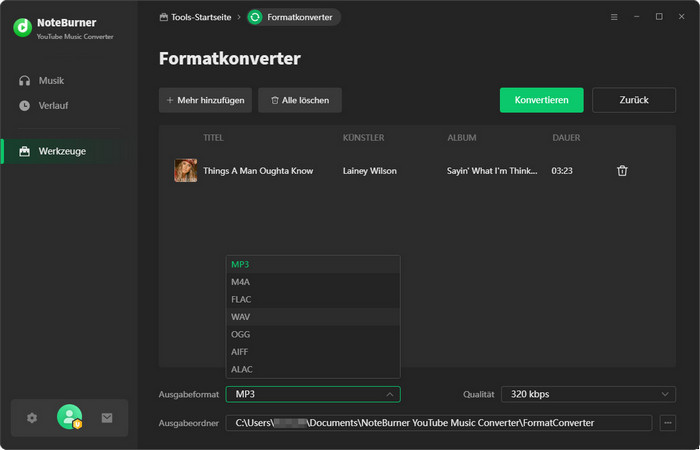
3. Musik auf CD brennen
Sie können auch zu „Werkzeuge“ > „CD brennen“ gehen, um den kostenlosen CD-Brenner zu erhalten. Mit diesem Tool können Sie Ihre konvertierten YouTube Music-Songs oder Ihre eigenen Musiktitel ganz einfach auf CD brennen.
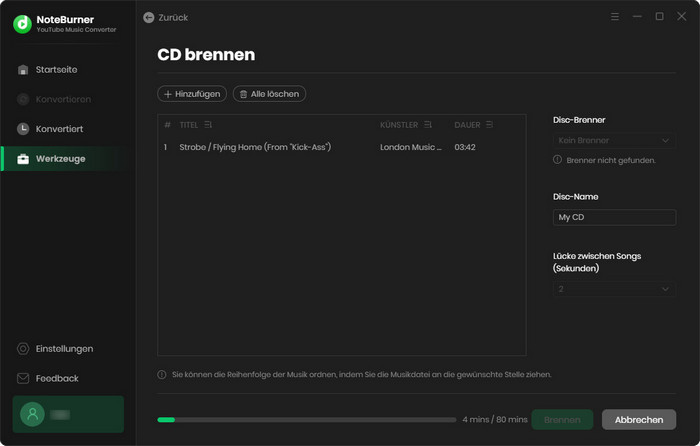
4. Audio-Editor: Lokale Audios anpassen
Mit diesem kostenlosen Tool können Sie lokale Audiodateien hinzufügen und bearbeiten.

5. ID3-Tags nach dem eigenen Bedarf bearbeiten
Mit NoteBurner YouTube Music Converter kann man ID3-Tags (wie Titel, Künstler, Album, Titel-Nr. usw.) nach der Konvertierung beibehalten. Darüber hinaus können Sie im Programm ID3-Tags-Editor finden und ID3-Tags nach Bedarf bearbeiten. Um dieses Tool zu finden, gehen Sie bitte zu „Werkzeuge“ > „ID3-Tags-Editor“.
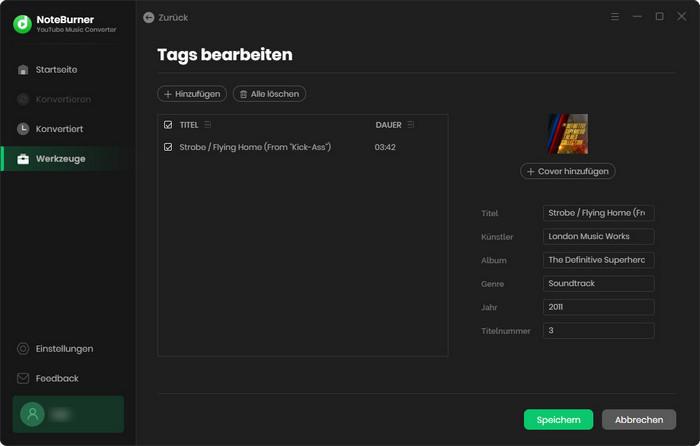
Hinweis: In einigen Fällen werden einige ID3-Tags möglicherweise nicht erfasst und beibehalten. Wir garantieren nicht, dass alle ID3-Tags beibehalten werden können. Alles unterliegt den tatsächlichen Metadateninformationen, die beibehalten werden können.
Teil 4: YouTube-Musik mit einem Klick in iTunes importieren
Nach der Konvertierung können Sie jetzt die konvertierte YouTube-Musik direkt in iTunes importieren. Klicken Sie einfach auf die Schaltfläche „Verlauf“, um die Verlaufsliste zu öffnen.

Wählen Sie dann die Musik aus, die Sie importieren möchten, und klicken Sie auf „Export nach iTunes“ > „Export starten“. Das Programm lädt sie innerhalb weniger Sekunden zu iTunes hoch.

Klicken Sie hier, um Häufig gestellte Fragen zu YouTube Music Converter zu erfahren
- Spotify Musik auf USB übertragen
- Spotify Music als Samsung Galaxy S10 Kingelton
- Spotify-Musik auf der Samsung Galaxy Watch abspielen
- Top 6 Spotify Converter Bewertung - Spotify Musik in MP3 konvertieren
- Spotify Music ohne Premium
- Spotify Musik nach der Kündigung des Abonnements spielbar halten
- Spotify Musik in MP3
- Spotify Musik auf CD brennen
- Mehr >
- Apple Music auf USB-Stick
- Apple Musik auf CD brennen
- Apple Music in iMovie importieren
- Apple Music als iPhone Klingelton einstellen
- Apple Musik immer halten
- Apple Musik vs. Spotify
- Bester Apple Musik Converter
- Apple Musik auf SD-Karte
- Apple Music in AAC (.m4a)
- Apple Music in Dropbox importieren
- Apple Music zu DJ-Programm
- Mehr >
Produktempfehlung

Mit diesem Programm kann Deezer-Songs in MP3, WAV, AAC, AIFF, ALAC oder FLAC konvertiert und auf eigene Geräte übertragen werden.
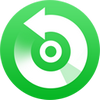
Super hochwertiger Apple Music Converter! Konvertieren Sie Musik von Apple Music, iTunes in MP3/AAC/WAV/FLAC/AIFF/ALAC! Behalten Sie auch die ID3-Tags des Songs!
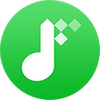
Tidal Music Converter ist die Lösung für die Tidal-Nutzer, die ihre Lieblingssongs als echte Audiodateien herunterladen und sie lokal auf dem Computer speichern möchten.


