

Möchten Sie während des Urlaubs Ihre Lieblingssongs von Spotify offline hören? Erwägen Sie, Spotify-Songs zum Abspielen im Auto auf CD zu brennen? Also wird dieser Artikel zeigen Ihnen die besten Möglichkeiten, um dies mit ein paar Klicks zu tun.

Computer: Ein Computer mit mac OS oder Windows OS
Ein CD/DVD Brenner: Die meisten Computer verfügen heutzutage über einen integrierten DVD-Brenner, der CDs brennen kann. Alternativ können Sie einen externen DVD-Brenner verwenden, indem Sie ihn an den USB-Anschluss Ihres Computers anschließen.
Eine leere CD-Disk: Sie können eine CD-RW oder CD+RW wählen, die mehrfach beschrieben werden kann. (CD-R- oder CD+R-Discs können nur einmal gebrannt (beschrieben) werden, bieten aber maximale Kompatibilität.)
Spotify-zu-CD-Konverter: Spotify-Musik ist verschlüsselt und Sie können sie nicht direkt auf CD brennen. Daher müssen Sie vor dem Brennen zunächst Spotify-Songs mit Hilfe von Tools in ein gängiges Format wie MP3 konvertieren.
Disc-Brennsoftware: Sie können dann konvertierte Spotify-Songs ganz einfach mit Tools wie iTunes brennen.

Viele Spotify-Benutzer haben gesagt, dass sie Spotify-Songs nicht direkt auf CD brennen können. Dazu benötigen Sie zunächst ein spezielles Tool, um Spotify-Musik in MP3 zu konvertieren.
NoteBurner Spotify Music Converter ist ein professioneller Musikkonverter, der Spotify-Songs, -Playlists, und -Alben aufzeichnen und in die reinen MP3-, AAC-, FLAC-, AIFF-, WAV- oder ALAC-Formate mit 100% Originaltonqualität konvertieren kann. Nach der Konvertierung können Sie sie mit iTunes oder einer anderen CD-Brennsoftware ganz einfach auf CD brennen und jederzeit zur Offline-Wiedergabe auf einen MP3-Player/Autoplayer übertragen.

Im folgenden Tutorial erfahren Sie, wie Sie Spotify-Musik mit NoteBurner Spotify Music Converter als MP3-Dateien speichern. Bevor Sie beginnen, installieren Sie dieses nützliche Tool auf Ihrem Computer.
Starten Sie NoteBurner Spotify Music Converter auf Ihrem Computer. Hier nehmen wir die Windows-Version als Beispiel. Wählen Sie dann eine Aufnahmeplattform.
Spotify App:
Spotify Webplayer:
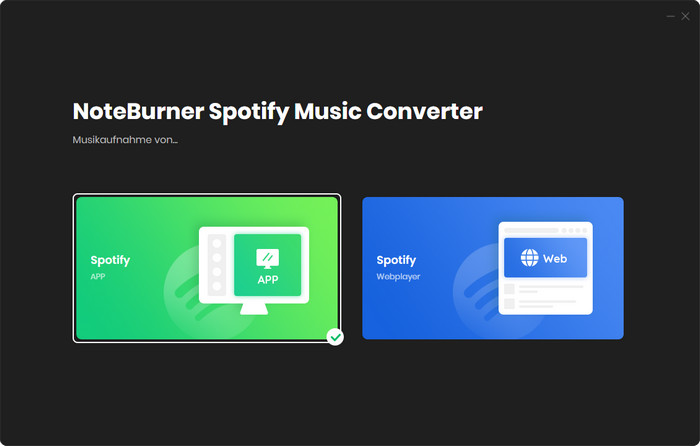
Hier wählen wir „Spotify App“. Anschließend öffnet sich automatisch die Spotify-App. Die Hauptschnittstelle des Programms ist wie folgt:
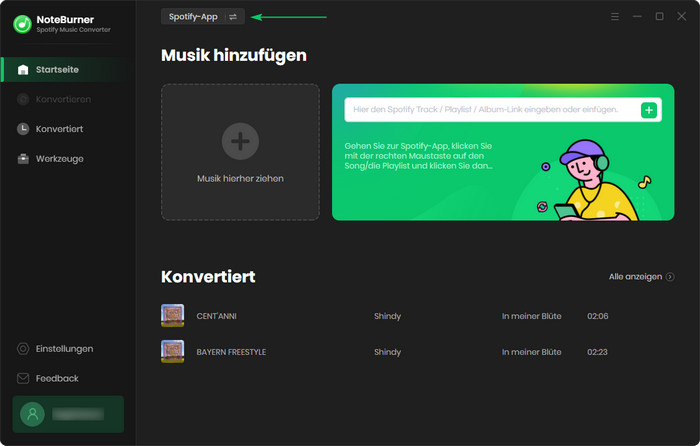
Klicken Sie unten links auf die Schaltfläche „Einstellungen“. Konvertierungsmodus, Konvertierungsgeschwindigkeit, Ausgabeformat, Bitrate, Abtastrate, Ausgabepfad usw. können angepasst werden. Hier wählen wir MP3 als Ausgabeformat.
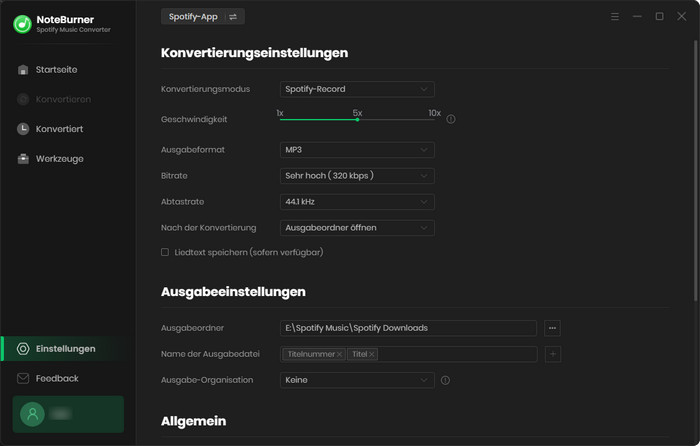
Kopieren Sie den Song-Link oder ziehen Sie Spotify-Songs direkt auf NoteBurner, um Songs zur Konvertierung hinzuzufügen. Klicken Sie dann „Hinzufügen“.
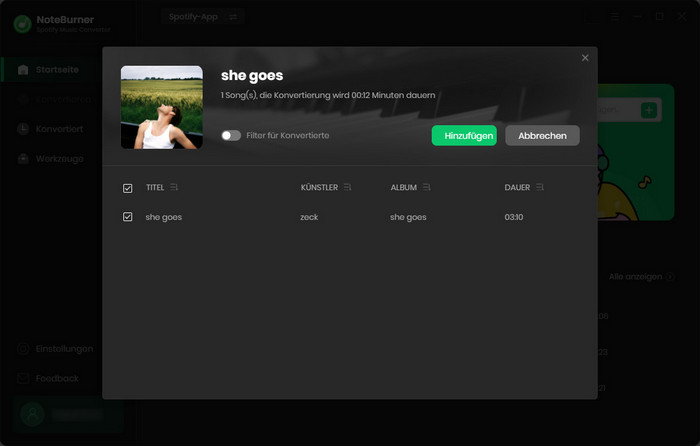
Alternativ können Sie eine Playlist/ein Album auch direkt in der Spotify-App öffnen und unten rechts auf das Symbol „Zum Hinzufügen klicken“ klicken.
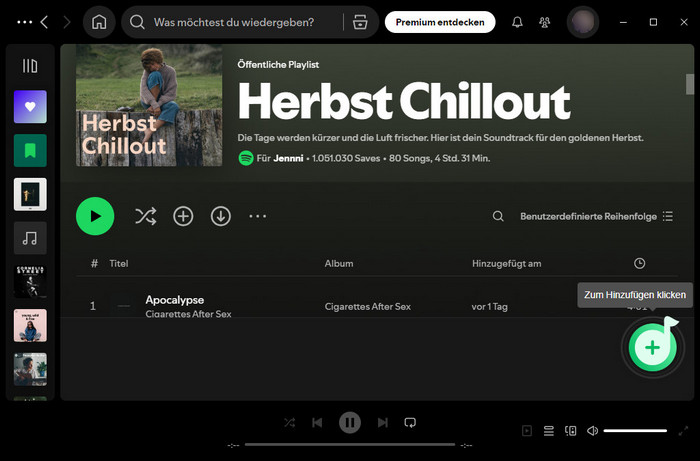
Nun klicken Sie auf die Schaltfläche „Konvertieren“, um mit der Konvertierung zu beginnen. Anschließend werden die Aufnahme und Konvertierung automatisch durchgeführt. Sie müssen nur warten, bis die Konvertierung abgeschlossen ist.
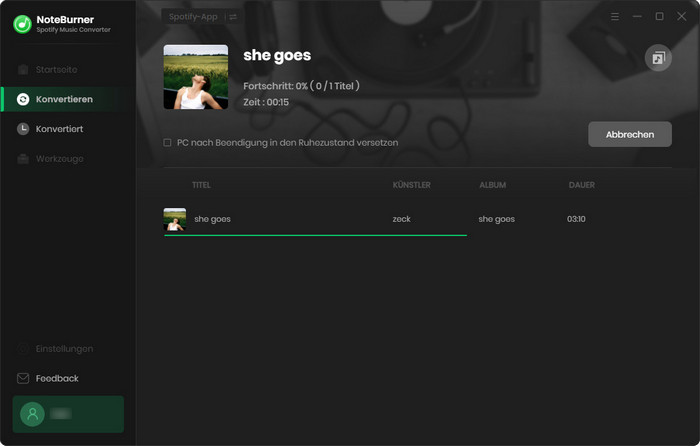
Sobald die Konvertierung abgeschlossen ist, klicken Sie auf die Registerkarte „Konvertiert“ und Sie können alle erfolgreich heruntergeladen Spotify-Songs überprüfen.
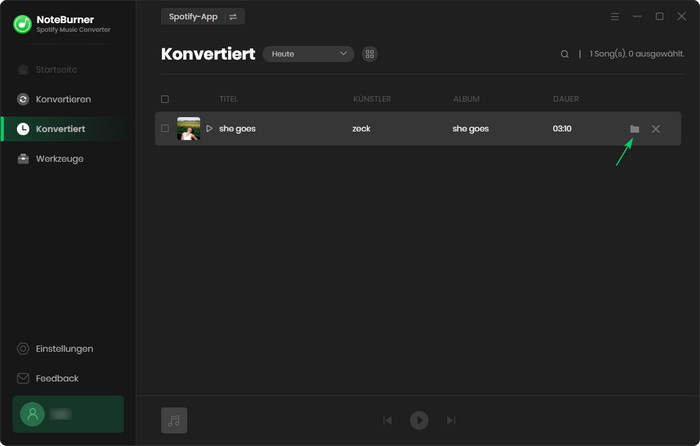
Gehen Sie zum Ausgabeordner und finden Sie die Spotify-Musik im MP3-Format.
Die Benutzeroberfläche von NoteBurner kann sich aufgrund von Upgrades ändern. Besuchen Sie das neueste Tutorial des Programms >>
Da Sie nun über Spotify-Musik als MP3-Dateien verfügen, können Sie diese mit jedem CD-Brenner auf eine CD brennen. Als Nächstes stellen wir drei Methoden zum Brennen von Spotify-Songs auf CD vor - mit NoteBurner, iTunes/Musik-App oder Windows Media Player.
Schritt 1 Legen Sie eine leere CD in Ihren Computer ein.
Schritt 2 Gehen Sie zum Abschnitt „Werkzeuge“ im NoteBurner Spotify Music Converter.
Schritt 3 Wählen Sie „CD brennen“. (Hinweis: Diese Funktion ist nur in der Windows-Version verfügbar.)
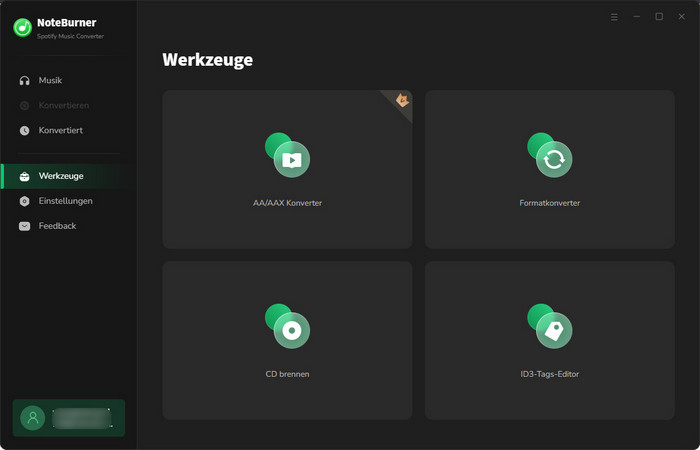
Schritt 4 Klicken Sie auf die Schaltfläche „Hinzufügen“, um die Spotify-Downloads auf NoteBurner hochzuladen.
Schritt 5 Klicken Sie auf die Schaltfläche „Brennen“.
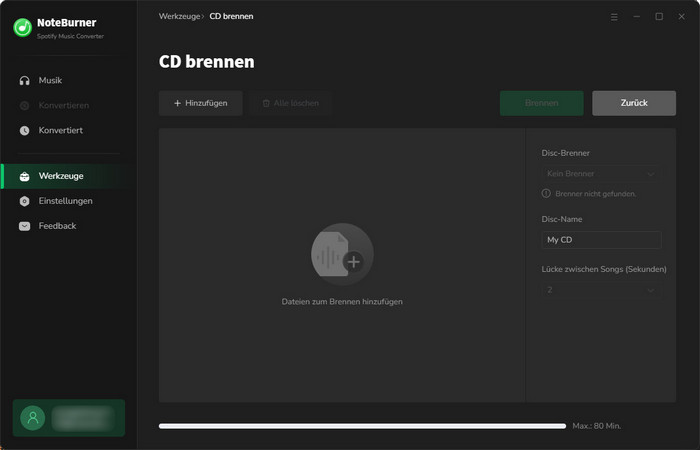
Schritt 1 Starten Sie iTunes. Klicken Sie auf „Ablage“ > „Neu“ > „Playlist“, um eine neue Playlist zu erstellen. Ziehen & ablegen Sie die konvertierten Spotify-Musikdateien in die neu erstellte Playlist.
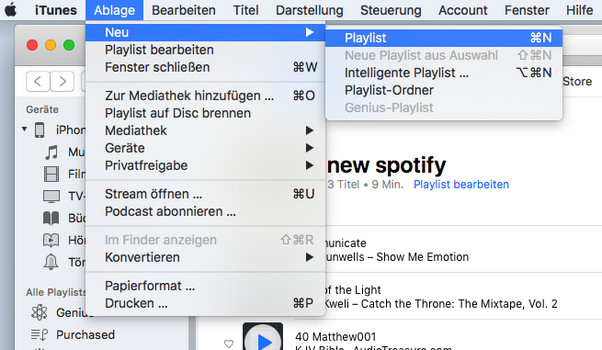
Schritt 2 Legen Sie eine leere CD ein, und warten Sie, bis die Disc erkannt wurde. Klicken Sie mit der rechten Maustaste auf die neu erstellte Wiedergabeliste und wählen Sie „Playlist auf Disc brennen“, um die Brenneinstellungen einzugeben. Passen Sie es dann an Ihre Bedürfnisse an.
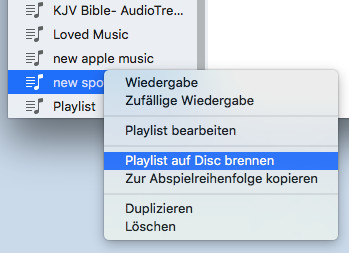
Schritt 3 Klicken Sie auf die Schaltfläche „Brennen“, um die Aufnahme aller Spotify-Dateien auf CD zu starten.
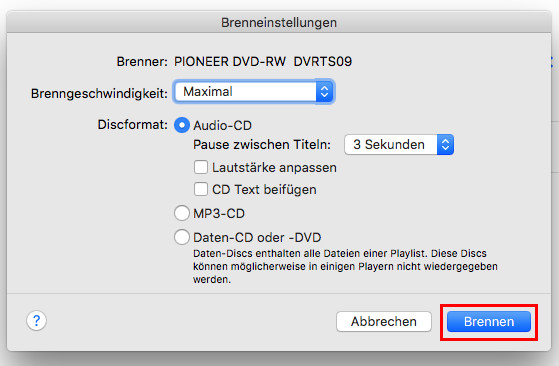
Schritt 1 Öffnen Sie den Windows Media Player.
Schritt 2 Klicken Sie oben links auf das Menü „Organisieren“ und wählen Sie dann „Bibliothek verwalten“ > „Musik“. Klicken Sie auf „Hinzufügen“ und ein Fenster wird angezeigt. Sie finden die konvertierten Spotify-Songs im Ausgabeordner und klicken auf „Ordner aufnehmen“. Wenn alles fertig ist, klicken Sie auf „OK“. Oder Sie können heruntergeladene Musikdateien direkt per Drag & Drop in den Windows Media Player ziehen.
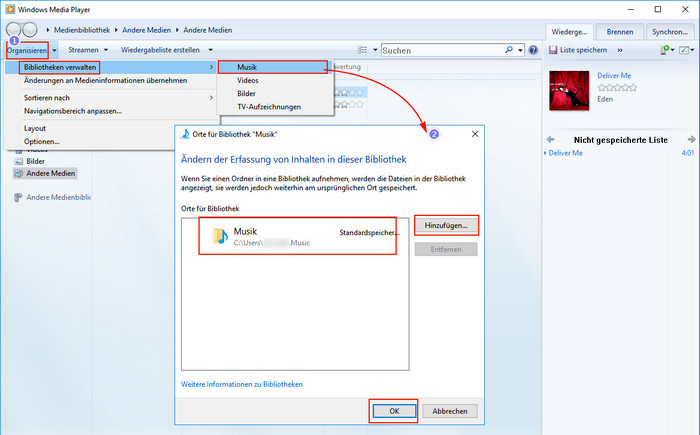
Schritt 3 Legen Sie eine leere CD in Ihren Computer ein.
Schritt 4 Klicken Sie oben rechts auf die Schaltfläche „Brennen“. Klicken Sie oben rechts auf die Schaltfläche „Brennen“. Wählen Sie dann Brennoptionen aus: „Audio-CD“ oder „Daten-CD oder –DVD“.
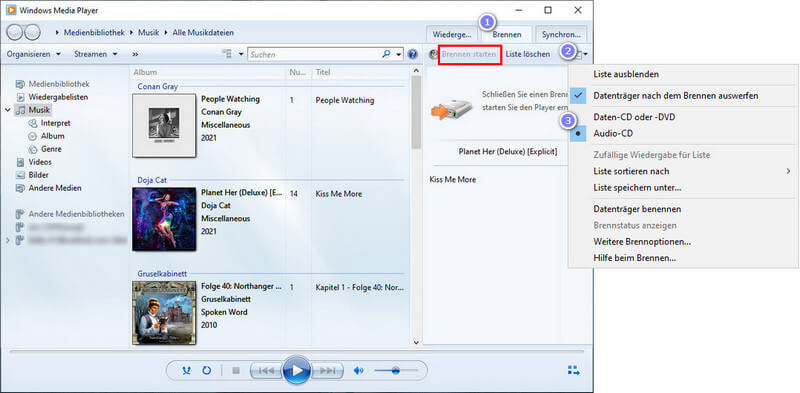
Schritt 5 Klicken Sie anschließend auf „Brennen starten“.
Das ist alles zum Brennen von Spotify-Musik auf CD. Nachdem Sie Spotify-Songs in MP3 konvertiert haben, können Sie die Spotify-Downloads mit dem CD-Brenner von NoteBurner, iTunes/Apple Music oder Windows Media Player auf CDs brennen. Danach bleibt Ihre Spotify-Musiksammlung für immer auf CD, unabhängig davon, ob Sie den Spotify Premium-Dienst weiterhin nutzen oder nicht.
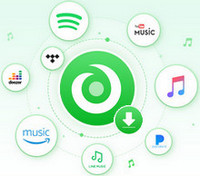
Ein All-in-One-Tool, mit dem Sie Songs/Alben/Playlists von mehreren Streaming-Musikplattformen herunterladen können, darunter Spotify, Amazon Music, Apple Music, Tidal, YouTube Music, Deezer, Pandora Music und Line Music. Heruntergeladene Songs können ohne Einschränkungen offline auf jedem Gerät abgespielt werden. Mehr erfahren >>
Hinweis: Mit der kostenlosen Testversion von Spotify Music Converter können Sie nur die erste Minute jedes Songs konvertieren. Sie können die Zeitbegrenzung aufheben, indem Sie die Vollversion erwerben.
 Was kommt als nächstes? Laden Sie Spotify Music Converter jetzt herunter!
Was kommt als nächstes? Laden Sie Spotify Music Converter jetzt herunter!
Songs, Playlist oder Podcasts von Spotify in MP3, AAC, WAV, AIFF, ALAC und FLAC konvertieren.

Songs von YouTube Music mit 10x Geschwindigkeit in MP3-, AAC-, WAV-, AIFF-, FLAC- oder ALAC konvertieren.

Deezer-Musik als MP3, AAC, WAV, FLAC, AIFF und ALAC mit Originalqualität herunterladen.

Tidal-Musik mit bis zu 5x Geschwindigkeit in MP3-, AAC-, WAV-, AIFF-, FLAC- oder ALAC umwandeln.

Songs von Amazon Music ohne Qualitätsverlust in HD-Klangqualität aufnehmen.

Apple Music, iTunes M4P Music oder Audiobook in MP3, AAC, WAV, AIFF, ALAC und FLAC konvertieren.
AA/AAX-Hörbücher in M4A/M4B/MP3 konvertieren. Kapitel und ID3-Tags behalten.