

„Wo werden von Amazon Music heruntergeladene Songs gespeichert? Kann ich den Speicherort ändern?“
In diesem Artikel erklären wir, wie Sie den Download-Speicherort von Amazon Music überprüfen und ändern können.
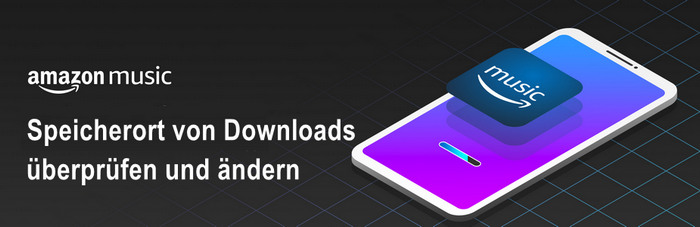
Die Schritte zum Festlegen und Ändern des Speicherziels für Amazon Music-Downloads unterscheidet sich je nach verwendetem Gerät, daher stellen wir es für Computer (Windows, Mac), iPhone und Android-Geräte vor. Außerdem erklären wir auch, wie Sie von Amazon Music heruntergeladene Songs auf einem USB-Speicher speichern.
Bei der PC-Version der Amazon Music-App können Sie den Speicherort des Amazon Music-Downloads ganz einfach in den Einstellungen überprüfen.
Standardmäßig (vor Änderungen) wird die Offline-Musik von Amazon Music auf Windows-Computern normalerweise gespeichert in:
Standardmäßig (vor Änderungen) wird die Offline-Musik von Amazon Music auf Mac-Computern normalerweise gespeichert in:
Natürlich können Sie auch den Speicherort ändern.
Schritt 1 Starten Sie die Amazon Music-App auf Ihrem Computer.
Schritt 2 Klicken Sie oben rechts auf das Kontosymbol, wählen Sie dann „Amazon Music-Einstellungen“ und klicken Sie darauf.
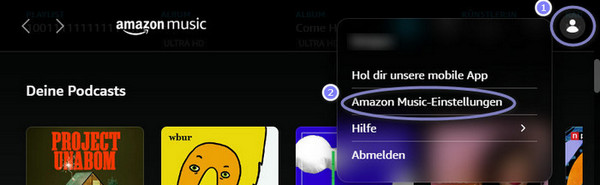
Schritt 3 Scrollen Sie nach unten und suchen und klicken Sie im Abschnitt „MUSIKEINSTELLUNGEN“ auf „Lokaler Speicherort“.
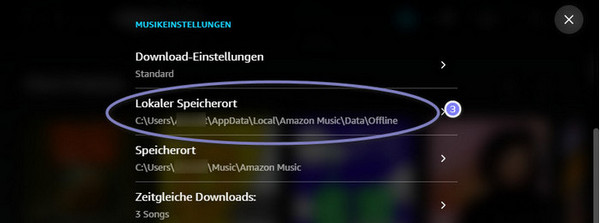
Schritt 4 Klicken Sie dann auf „Ordner auswählen“ und Sie können jetzt anpassen, wo Ihre Offline-Musik gespeichert wird.
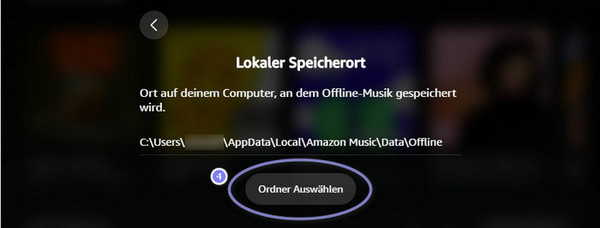
Das iPhone unterstützt keine SD-Karte, und von Amazon Music heruntergeladene Songs werden auf dem iPhone selbst gespeichert. Daher ist es nicht möglich, den Speicherort von heruntergeladenen Songs auf dem iPhone zu ändern.
Stellen Sie vor dem Herunterladen von Titeln von Amazon Music auf Ihr iPhone sicher, dass Ihr iPhone über genügend freien Speicherplatz verfügt. Wenn der Speicherplatz beim Herunterladen von Songs knapp wird, befolgen Sie die nachstehenden Schritte, um die heruntergeladen und auf Ihrem iPhone gespeicherten Songs zu löschen.
Schritt 1 Starten Sie die Amazon Music App auf Ihrem iPhone.
Schritt 2 Klicken Sie auf „Zuletzt“ > „Zuletzt heruntergeladen“ und dann auf die Schaltfläche mit den drei Punkten rechts neben dem Titel, den Sie löschen möchten.
Schritt 3 Wählen Sie „Vom Gerät löschen“ und klicken Sie auf dem Bestätigungsbildschirm auf „Löschen“, um den heruntergeladenen und in der Amazon Music-App Ihres iPhones gespeicherten Song zu löschen.
Wenn Sie Songs von Amazon Music auf Ihr Android-Gerät herunterladen, wird der Speicherort der heruntergeladenen Songs normalerweise auf den unten stehenden Pfad festgelegt:
Wenn Sie ein Smartphone oder Tablet mit Android OS 4.04 oder höher haben, das SD-Karten unterstützt, können Sie das Speicherziel auch auf eine SD-Karte ändern. Das Verfahren zum Ändern des Speicherziels ist wie folgt.
Schritt 1 Starten Sie die Amazon Music-App auf Ihrem Android-Gerät und klicken Sie oben links auf das Zahnradsymbol.
Schritt 2 Klicken Sie auf dem Einstellungsbildschirm auf „Speichern unter“ und wählen Sie im Popup-Fenster „SD-Karte“ als Speicherort aus.
Jetzt können Sie Amazon Music-Songs auf Ihrer SD-Karte speichern.
Weitere Informationen zum Speichern von Amazon Music-Titel auf einer SD-Karte finden Sie unter „2 Möglichkeiten, Amazon Music auf einer SD-Karte zu speichern“.
Aufgrund des Urheberrechtsschutzes können von Amazon Music heruntergeladene Songs leider nur in der Amazon Music-App abgespielt und nicht auf andere Geräte übertragen werden, geschweige denn die Downloads auf einem USB-Speicher speichern. Wenn Sie jedoch einen speziellen Musik-Downloader verwenden, werden alle Probleme gelöst.
Hier empfehlen wir einen professionellen Konverter, der speziell für Amazon Music-Benutzer entwickelt wurde - NoteBurner Amazon Music Recorder. Damit können Sie Amazon Music-Songs in das gängige MP3-Format konvertieren. Heruntergeladene MP3-Musikdateien können einfach auf USB übertragen und dauerhaft gespeichert werden.
Verwandte Artikel: Amazon Music auf USB-Stick übertragen - so geht's
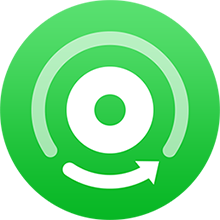
NoteBurner Amazon Music Recorder ist auf Windows-PCs und Mac-Computern verfügbar. Hier zeigen wir Ihnen, wie Sie Amazon Music-Songs in ein einfaches Audioformat herunterladen und auf USB speichern. Laden Sie NoteBurner Amazon Music Recorder zuerst herunter und führen Sie ihn auf Ihrem Computer aus, bevor Sie beginnen.
Klicken Sie auf das zahnradähnliche Symbol in der oberen rechten Ecke des Hauptbetriebsbildschirms, um das Einstellungsfenster zu öffnen. Wählen Sie das vom USB-Speicher unterstützte MP3-Format als Ausgabeformat und dann „Amazon Record“ als Konvertierungsmodus.
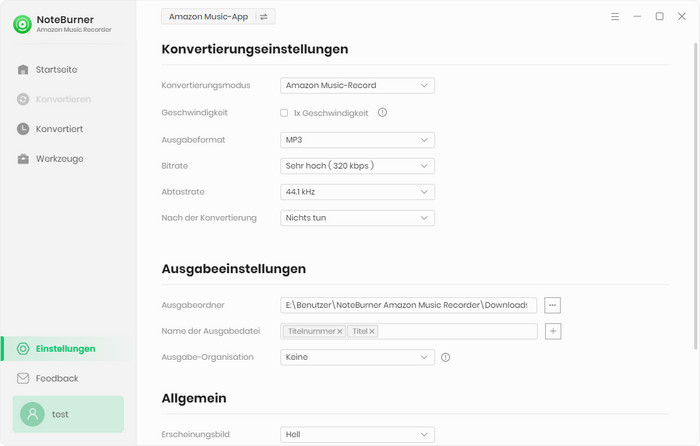
Ziehen Sie die Playlists/Songs, Interpreten oder Alben per Drag & Drop aus der Amazon Music-App in den NoteBurner Amazon Music Recorder und wählen Sie dann die Songs aus, die Sie konvertieren möchten. Oder Sie können bei Amazon Music-App auf die Schaltfläche „Teilen“ klicken und dann den Link zu NoteBurner kopieren und einfügen.
NoteBurner listet alle Songs auf. Markieren Sie die Titel, die Sie herunterladen möchten, und klicken Sie auf „OK“.
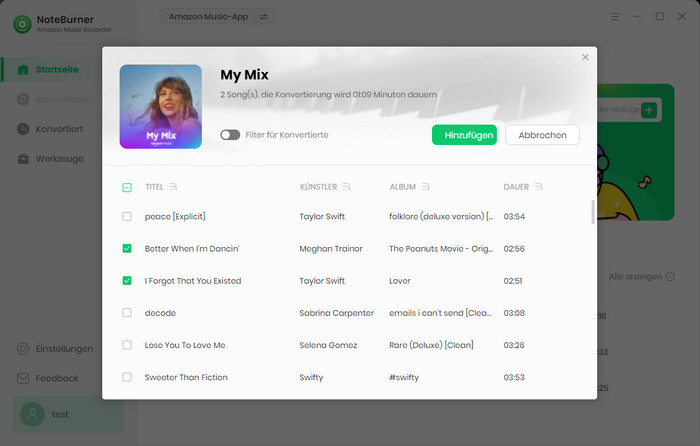
Nachdem Sie die obigen Schritte abgeschlossen haben, klicken Sie abschließend auf die Schaltfläche „Konvertieren“. Nur wenige Sekunden, es wird gelingen.
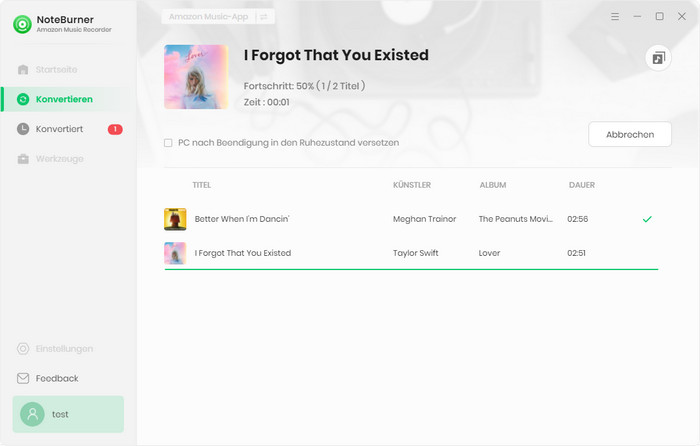
Die Benutzeroberfläche von NoteBurner kann sich aufgrund von Upgrades ändern. Besuchen Sie das neueste Tutorial des Programms >>
Schließen Sie nach Abschluss der Konvertierung das USB-Laufwerk an Ihren Windows-PC oder Mac an. Öffnen Sie dann den Ausgabeordner, kopieren Sie die konvertierten Songdateien und fügen Sie sie in den USB-Speicher ein, fertig. Mit nur wenigen Klicks können Sie ganz einfach Amazon Music-Songs auf einem USB-Speicher speichern.
Damit ist die Einführung zum Überprüfen und Ändern des Speicherziels von heruntergeladenen Amazon Music-Songs abgeschlossen. Beim iPhone können Sie den Download-Speicherort nicht ändern, aber bei PC- oder Android-Geräten können Sie den Speicherort in den Einstellungen der Amazon Music-App ändern.
Wenn Ihr Gerät nicht mehr genügend Speicherplatz hat, können Sie NoteBurner Amazon Music Recorder (Windows- / Mac-Version) verwenden und Amazon Music-Songs auf einem leichten, einfach zu transportierenden USB-Speicher speichern. Übrigens gibt es noch viele weitere Vorteile bei der Verwendung von NoteBurner Amazon Music Recorder. Beispielsweise können Sie die gespeicherte Amazon Music-Musik auf jedem Gerät und jeder App anhören, und Sie können die Songs dauerhaft besitzen und behalten, auch nachdem Sie Amazon Music gekündigt haben.
Hinweis: Mit der kostenlosen Testversion von Amazon Music Recorder können Sie nur die erste Minute jedes Songs konvertieren. Sie können die Vollversion kaufen, um diese Einschränkung aufzuheben.
 Was kommt als nächstes? Laden Sie Amazon Music Recorder jetzt herunter!
Was kommt als nächstes? Laden Sie Amazon Music Recorder jetzt herunter!
Songs von Amazon Music ohne Qualitätsverlust in HD-Klangqualität aufnehmen.

Songs von YouTube Music mit 10x Geschwindigkeit in MP3-, AAC-, WAV-, AIFF-, FLAC- oder ALAC konvertieren.

Deezer-Musik als MP3, AAC, WAV, FLAC, AIFF und ALAC mit Originalqualität herunterladen.

Songs, Playlist oder Podcasts von Spotify in MP3, AAC, WAV, FLAC, AIFF und ALAC konvertieren.

Tidal-Musik mit bis zu 5x Geschwindigkeit in MP3-, AAC-, WAV-, AIFF-, FLAC- oder ALAC umwandeln.

Apple Music, iTunes M4P Music oder Audiobook in MP3, AAC, WAV, FLAC, AIFF und ALAC konvertieren.
AA/AAX-Hörbücher in M4A/M4B/MP3 konvertieren. Kapitel und ID3-Tags behalten.