

YouTube Music ist ein von YouTube bereitgestellter Musik-Streaming-Dienst. Mit dem kostenlosen Plan können Sie unbegrenzt Songs und Musikvideos auf YouTube Music ansehen und anhören. Wenn Sie YouTube Music- oder YouTube Premium-Mitglied sind, können Sie Ihre Lieblingssongs und -videos auf Ihr Gerät herunterladen und Musik offline genießen. In diesem Artikel erklären wir, wie Sie den Speicherort der heruntergeladenen Musik von YouTube Music auf verschiedenen Geräten überprüfen und ändern können. Lesen Sie bitte weiter.

Wenn Sie Titel von YouTube Music auf Ihr Android-Smartphone oder -Tablet herunterladen und die Standardeinstellungen beibehalten, wird sie vorübergehend im internen Speicher Ihres Android-Smartphones oder -Tablets gespeichert. Oder wenn Ihr Android-Smartphone oder -Tablet SD-Karten unterstützt, können Sie das Speicherziel auch auf SD-Karte ändern. Das Verfahren zum Ändern des Speicherorts ist wie folgt.
Schritt 1 Öffnen Sie die YouTube Music-App auf Ihrem Android-Smartphone oder -Tablet.
Schritt 2 Klicken Sie oben auf dem Bildschirm auf Ihr Profilbild > Einstellungen > Downloads.
Schritt 3 Aktivieren Sie dann die Option SD-Karte verwenden (Musik auf SD-Karte speichern).
Sie haben jetzt das temporäre Speicherziel auf die SD-Karte geändert. Wenn Ihr Speicherplatz knapp ist, können Sie „SD-Karte verwenden“ aktivieren, um Musik vorübergehend auf Ihrer SD-Karte zu speichern. Bitte stellen Sie jedoch sicher, dass Ihre SD-Karte über genügend Speicherplatz zum Speichern Ihrer Musik verfügt.
Das iPhone unterstützt keine SD-Karte, wird die von YouTube Music heruntergeladene Musik auf dem iPhone selbst gespeichert. Daher ist es nicht möglich, den Speicherort von heruntergeladenen Songs auf dem iPhone zu ändern.
Stellen Sie vor dem Herunterladen von Musik von YouTube Music auf Ihr iPhone sicher, dass Ihr iPhone über genügend freien Speicherplatz verfügt.
YouTube Music bietet keine native App für PC / Mac, sondern einen Webplayer. Um Musik von YouTube Music auf PC oder Mac herunterzuladen, müssen Sie einen speziellen YouTube Music Downloader verwenden.
NoteBurner YouTube Music Converter ist eine professionelle Aufnahme- und Konvertierungssoftware von YouTube Music-Titel. Diese Software funktioniert durch die Einbettung der Browserversion von YouTube Music, sodass Sie bequem Ihre Lieblingsmusik, Playlists, Alben usw. von YouTube Music herunterladen können.
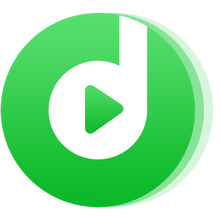
Im Folgenden finden Sie eine Schritt-für-Schritt-Anleitung zum Herunterladen von Songs von YouTube Music auf einen Windows-PC oder Mac-Computer. Hier nehmen wir Windows-Version als Beispiel.
Installieren und starten Sie NoteBurner YouTube Music Downloader, dann müssen Sie sich bei Ihrem YouTube Music-Konto anmelden. Sie können sich auch direkt mit Ihrem Google-Konto anmelden.
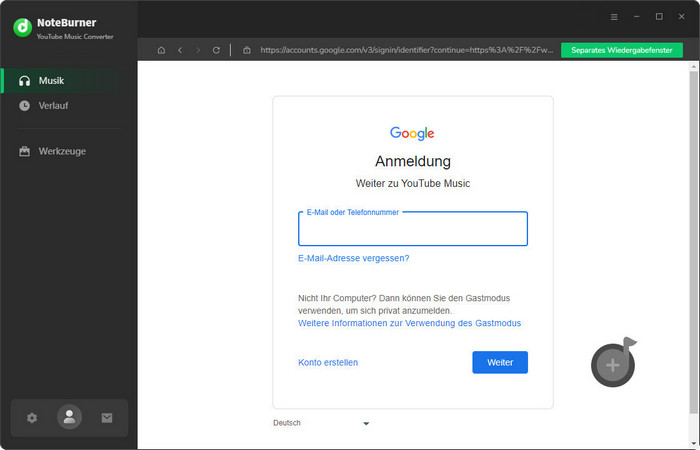
Hinweis: NoteBurner muss mit einem YouTube Music-Konto funktionieren, aber es wird niemals andere Informationen von Ihrem Konto außer den Songs übernehmen.
Klicken Sie auf das zahnradähnliche Symbol in der oberen rechten Ecke des Bildschirms, um das Einstellungsfenster zu öffnen. In der Option „Ausgabeordner“ können Sie anpassen, wo die von YouTube Music heruntergeladenen Musikdateien gespeichert werden.
Stellen Sie das Ausgabeformat (MP3/AAC/WAV/ FLAC/AIFF/ALAC), die Bitrate (320kbps, 256kbps, 192kbps, 128kbps), die Abtastrate, den Namen der Ausgabedatei usw. entsprechend Ihren Anforderungen ein. Wählen Sie hier „MP3“ als Ausgabeformat.
Darüber hinaus können Sie zur besseren Klassifizierung Ihrer YouTube Music-Bibliothek die ausgegebenen Audiodateien auch in einem organisierten Ordner wie Künstler, Album, Künstler/Album oder Album/Künstler speichern.
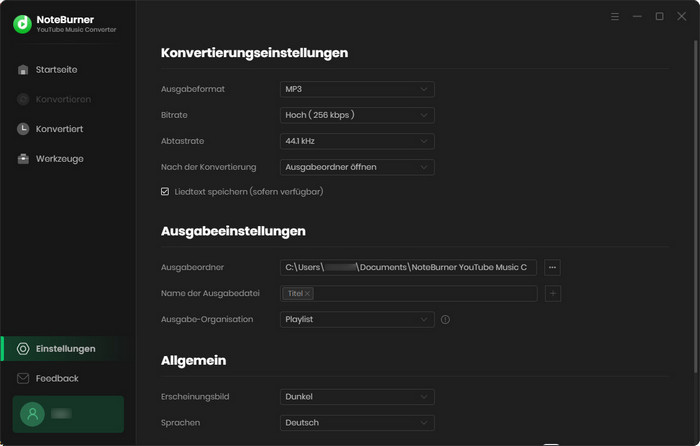
Öffnen Sie eine YouTube Music-Wiedergabeliste auf NoteBurner. Klicken Sie auf das Symbol „♪+Zur Liste hinzufügen“ und wählen Sie die YouTube-Songs aus, die Sie konvertieren und als MP3 herunterladen möchten.
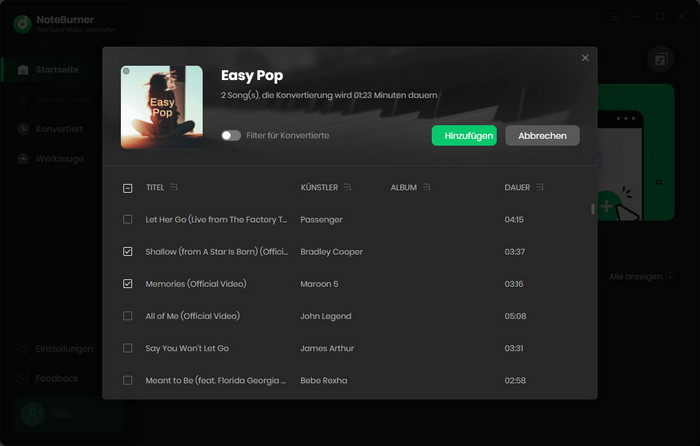
Klicken Sie auf die Schaltfläche „Jetzt konvertieren“, um mit der Konvertierung der ausgewählten YouTube-Songs in das zuvor ausgewählte Ausgabeformat zu beginnen.
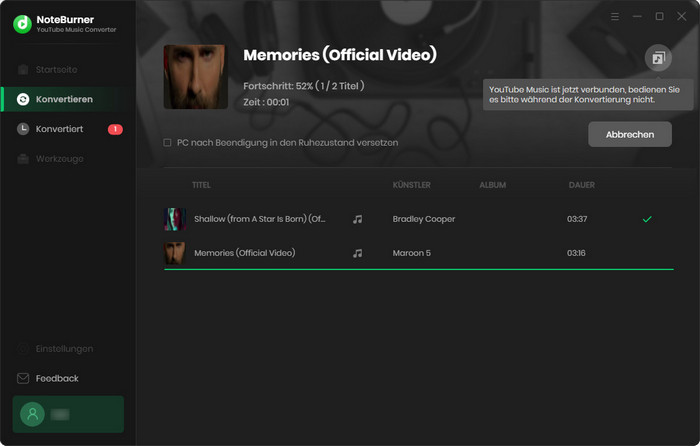
Tipps: Wenn Sie weitere Songs auswählen möchten, klicken Sie auf die Schaltfläche „In Liste speichern“. Nachdem Sie alle Songs ausgewählt haben, rufen Sie das Aufgabenlistenmodul auf und klicken Sie auf „Konvertieren“, um eine einmalige Konvertierung durchzuführen.
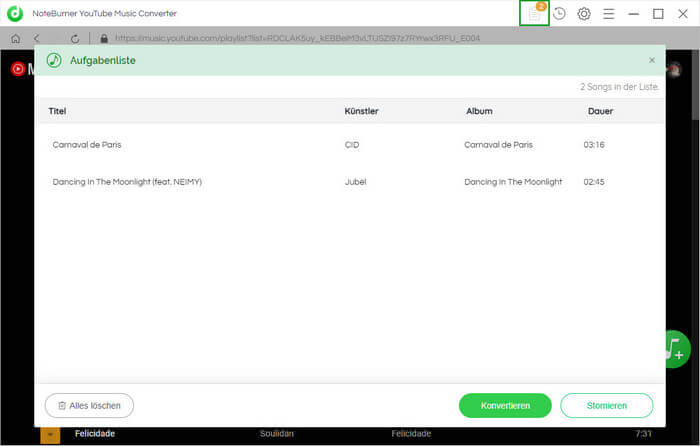
Klicken Sie nach Abschluss der Konvertierung oben rechts auf das Verlaufssymbol, um die konvertierten Songs anzuzeigen. Durch Klicken auf das Ordnersymbol können Sie die erfolgreich heruntergeladenen MP3-Songdateien im lokalen Ordner finden.
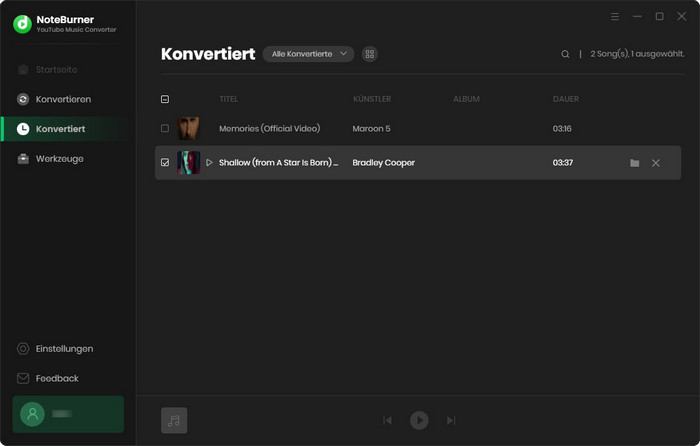
Die Benutzeroberfläche von NoteBurner kann sich aufgrund von Upgrades ändern. Besuchen Sie das neueste Tutorial des Programms >>
Damit ist die Einführung zum Überprüfen und Ändern des Download-Speicherorts von YouTube Music abgeschlossen. Mit Offline-Funktion können Sie YouTube Music-Playlists, -Alben und -Songs zum Offline-Hören herunterladen und auf Ihrer Bibliothek speichern, um Datenverkehr zu sparen.
Beim iPhone ist es nicht möglich, den Speicherort für Downloads zu ändern, aber bei PCs oder Android-Smartphones und -Tablets ist es einfach, den Speicherort zu ändern. Außerdem können Sie den Download-Speicher von YouTube Music auf eine SD-Karte ändern.
Mit der YouTube Music App heruntergeladene Songs sind temporäre Daten, die Sie bis zu 30 Tage lang offline abspielen können. Mit NoteBurner YouTube Music Converter heruntergeladene Songs können jedoch für immer gespeichert werden. Wenn Sie Titel von YouTube Music auf PC/Mac herunterladen möchten, ist NoteBurner YouTube Music Converter die beste Wahl. Darüber hinaus können Sie sie nach dem Herunterladen auf jedes Gerät übertragen und sie jederzeit und überall frei genießen. Probieren Sie es jetzt mal aus!
Hinweis: Mit der kostenlosen Testversion von NoteBurner YouTube Music Converter können Sie jedoch nur 3 Songs gleichzeitig konvertieren. Jeder Song kann nur 1 Minute lang konvertiert werden. Sie können eine Lizenz zum Freischalten der Vollversion erwerben.
 Was kommt als nächstes? Laden Sie YouTube Music Converter jetzt herunter!
Was kommt als nächstes? Laden Sie YouTube Music Converter jetzt herunter!
Lieder von YouTube Music mit 10-facher Geschwindigkeit ohne Qualitätsverlust herunterladen.

Deezer-Musik als MP3, AAC, WAV, FLAC, AIFF und ALAC mit Originalqualität herunterladen.

Songs, Playlist oder Podcasts von Spotify in MP3, AAC, WAV, FLAC, AIFF und ALAC konvertieren.

Tidal-Musik mit bis zu 5x Geschwindigkeit in MP3-, AAC-, WAV-, AIFF-, FLAC- oder ALAC umwandeln.

Songs von Amazon Music ohne Qualitätsverlust in HD-Klangqualität aufnehmen.

Apple Music, iTunes M4P Music oder Audiobook in MP3, AAC, WAV, FLAC, AIFF und ALAC konvertieren.
AA/AAX-Hörbücher in M4A/M4B/MP3 konvertieren. Kapitel und ID3-Tags behalten.