

Wie bekannt bietet Spotify die Offline-Download-Funktion an, allerdings ausschließlich für zahlende Abonnenten des No Ads-Plans von Spotify. Der werbefreie Plan für Einzelpersonen kostet 12,99 Euro pro Monat und ermöglicht es Benutzern, Inhalte zum Offline-Hören zu speichern, wenn sie keine Verbindung zu WLAN oder Mobilfunk haben. Der Downloadvorgang ist relativ einfach. Wenn Sie den Download-Speicherort von Spotify-Songs finden und ändern müssen, finden Sie unten eine Anleitung dazu. Außerdem zeigen wir Ihnen eine erstaunliche Methode, Spotify-Songs als MP3-Dateien zu speichern.

Schritt 1 Öffnen Sie Spotify App, klicken Sie oben rechts auf das Dropdown-Menü und wählen Sie „Einstellungen“.
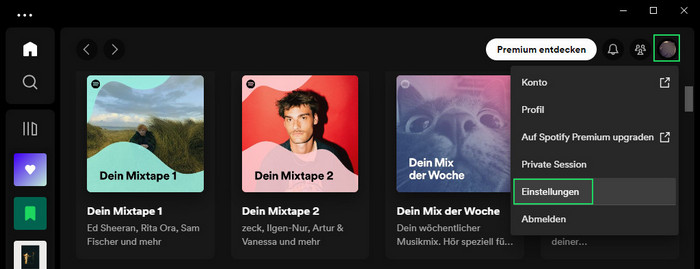
Schritt 2 Scrollen Sie nach unten und suchen Sie unter „Speicher“ die Option „Offline-Speicherort“. Dort wird der Ordnerpfad für den Download-Speicherort angezeigt.
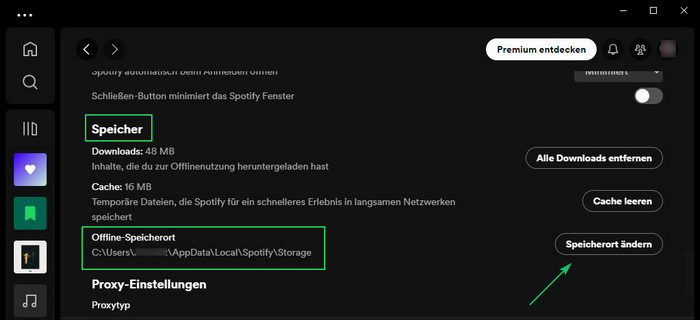
Kopieren Sie einfach den Pfad und fügen Sie ihn ein. Sie können zum Spotify-offline-Speicherordner wechseln.
Im Allgemeinen ist der Standardspeicherpfad für von Spotify heruntergeladene Songs:
Hier ist [Benutzername] der Windows-Ordner mit Ihrem aktuellen Benutzernamen. Jetzt ist der Ordner geöffnet, aber es gibt keinen Dateinamen, anhand dessen Sie die Melodie identifizieren können. Bei allen Dateien handelt es sich um unbekannte Datendateien. Wenn Sie den Speicherort ändern müssen, klicken Sie bitte auf „Speicherort ändern“, suchen Sie dann im Popup-Fenster nach dem gewünschten Ordner, wählen Sie ihn aus und klicken Sie auf die Schaltfläche „Hinzufügen“.
Der Speicherort heruntergeladener Spotify-Musik auf einem Mac/Macbook unterscheidet sich von dem auf dem PC.
Starten Sie die Spotify-App auf Ihrem Mac, suchen Sie dann nach „Einstellungen“ und klicken Sie darauf. Sie können direkt zu /Benutzer/[Benutzername]/Library/Application Support/Spotify/PersistentCache/storage navigieren und die heruntergeladenen Offline-Dateien von Spotify finden.
Auf dem iPhone oder iPad werden von Spotify heruntergeladene Songs verschlüsselt gespeichert. Das bedeutet, dass Sie heruntergeladene Spotify-Songs nur auf Ihrem iOS-Gerät abrufen und abspielen.
Sollten Sie sich Sorge darum machen, dass die Spotify-Downloads zu viel Speicherplätze auf Ihrem Apple-Gerät belegen, können Sie sie jederzeit in der App löschen. Gehen Sie dazu auf dem iPhone Spotify-App zu „Einstellungen“ > „Speicher“ und klicken Sie auf „Alle Downloads löschen“ oder „Cache leeren“.
Im Allgemeinen werden auf Android-Geräte heruntergeladene Spotify-Dateien im internen Speicher gespeichert und Sie können sie anzeigen, indem Sie zu /Android/data/com.spotify.music/files/spotifycache navigieren. Darüber hinaus können Sie den Downloadpfad in der Spotify-App unter „Einstellungen“ > „Andere“ > „Speicher“ überprüfen.
Spotify verwendet als Streaming-Format eine verschlüsselte Dateierweiterung (Ogg Vorbis). Mit anderen Worten: Die heruntergeladenen Songs werden in einer Form gespeichert, die nur Spotify abspielen kann. Daher können Sie Spotify-Songs nicht auf anderen Mediaplayern abspielen, obwohl Sie sie auf ein lokales Laufwerk heruntergeladen haben. Schlimmer noch: Ihr Spotify-Konto wird nach Ablauf des kostenpflichtigen Abonnements auf die kostenlose Version zurückgesetzt und Sie können die heruntergeladenen Songs nicht mehr offline abrufen.
Um Spotify-Songs frei abzuspielen und diese Einschränkungen zu umgehen, ist es am besten, Spotify-Songs im MP3-Format herunterzuladen. Hier ist NoteBurner Spotify Music Converter bei Bedarf sicherlich einen Versuch wert. Es ist ein professionelles und wirklich effizientes Tool mit einer Vielzahl von Funktionen, darunter Musik-Download, Formatkonvertierung usw. Mithilfe dieses Tools können Sie Song von Spotify in den Formaten MP3, AAC, FLAC, AIFF, WAV oder ALAC herunterladen und dabei alle ID3-Tags und die ursprüngliche Audioqualität beibehalten.
Das Programm ist sowohl auf Windows- als auch auf Mac-Computern verfügbar. Neben dem Herunterladen von Spotify-Musik ist die Windows-Version auch mit vier praktischen Funktionen ausgestattet, darunter Formatkonverter, CD brennen, Hochladen und Teilen sowie Tag bearbeiten. Sie können sie erkunden, indem Sie auf den Teil „Werkzeuge“ tippen.

Im Folgenden finden Sie eine detaillierte Anleitung zum Herunterladen von Spotify-Songs im MP3-Format mit NoteBurner Spotify Music Converter. Bitte laden Sie dieses nützliche Tool zunächst auf Ihren Computer herunter, bevor Sie beginnen. Hier nehmen wir Windows-Version als Beispiel. (Klicken Sie hier, um das Tutorial der Mac-Version anzuzeigen.)
Starten Sie NoteBurner Spotify Music Converter auf Ihrem Computer und wählen Sie eine Aufnahmeplattform.
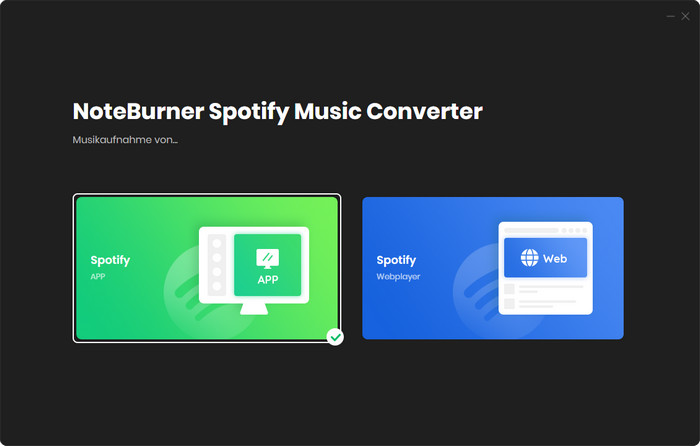
Hier wird „Spotify App“ als Beispiel ausgewählt. Die Spotify-App wird nach der Auswahl automatisch angezeigt. Und die Hauptschnittstelle des Programms ist wie folgt:
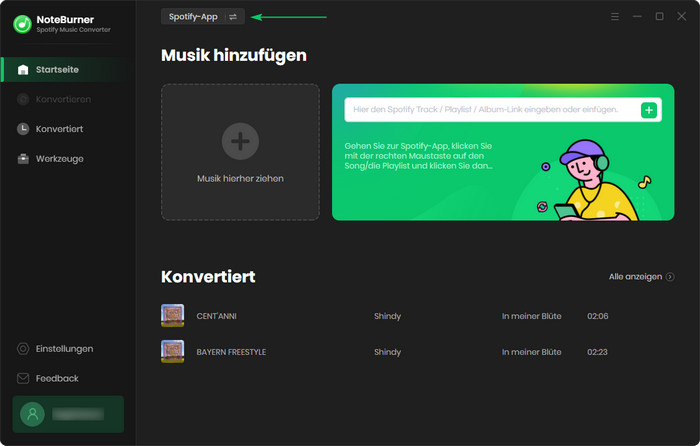
Die Unterschiede zwischen den beiden Aufnahmeplattformen können Sie hier checken >>
Klicken Sie unten links auf „Einstellungen“ und passen Sie dann die Ausgabeeinstellungen an, z. B. Konvertierungsmodus, Ausgabeformat, Bitrate usw.
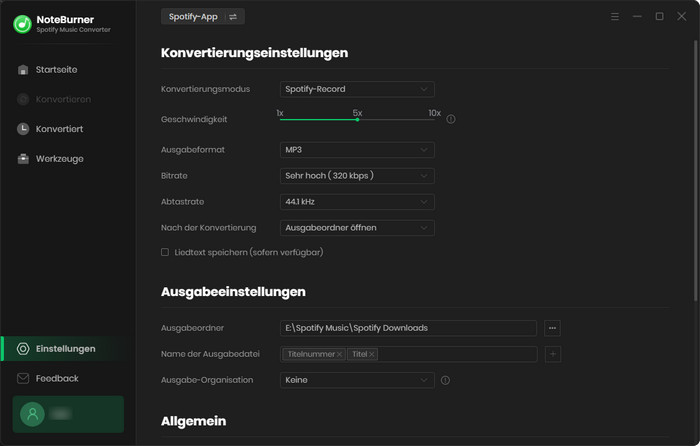
Ziehen Sie Ihre Playlist einfach per Drag & Drop von Spotify auf NoteBurner. Das Programm listet alle Songs im Hinzufügen-Fenster auf. Wählen Sie die gewünschten Songs aus und klicken Sie auf „Hinzufügen“.
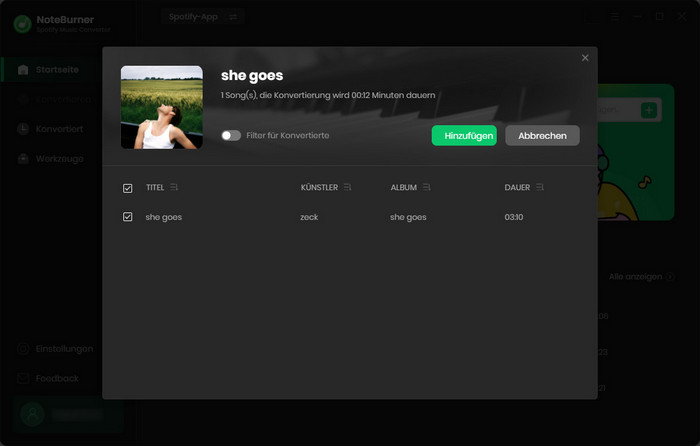
Sie können auch eine Playlist/ein Album direkt in der Spotify-App öffnen und dann unten rechts auf das Symbol „Zum Hinzufügen klicken“ klicken.
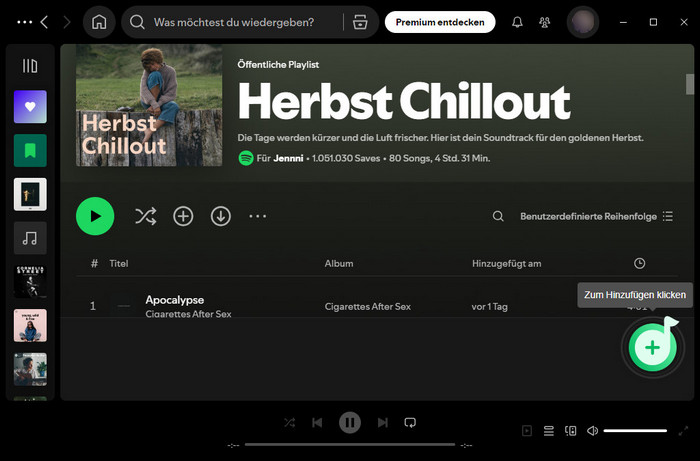
Wenn Sie mehrere Titel/Playlists gleichzeitig konvertieren möchten, können Sie auf die Schaltfläche „Mehr hinzufügen“ klicken und andere Lieder erneut hinzufügen.
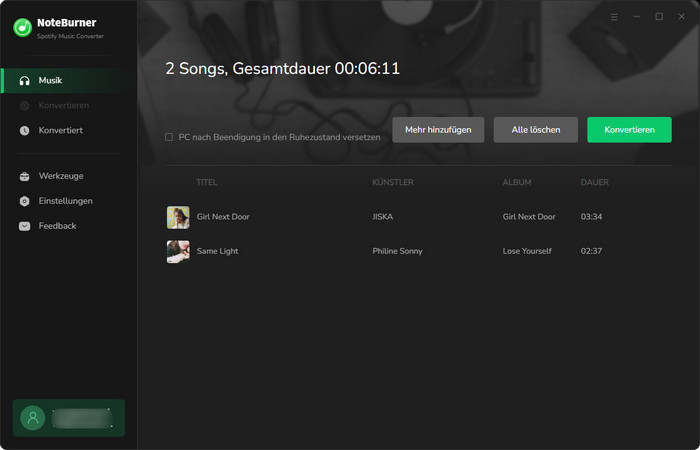
Klicken Sie nach dem Hinzufügen der Ziellieder auf „Konvertieren“, um den Download zu starten.
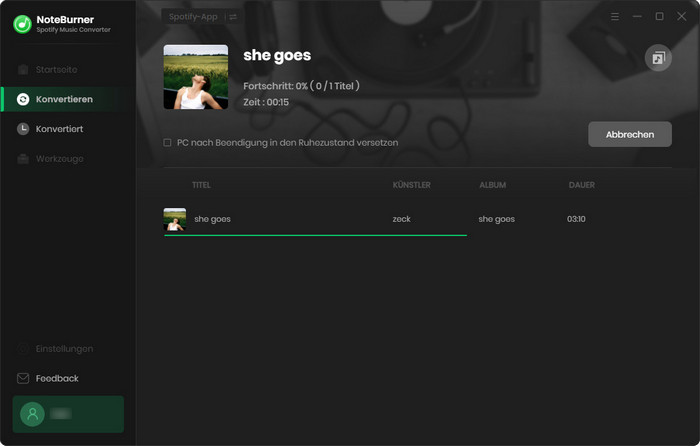
Nachdem die Konvertierung abgeschlossen ist, können Sie die heruntergeladenen Songs im Abschnitt „Konvertiert“ anzeigen. Jetzt wurden alle ausgewählten Spotify-Songs erfolgreich im MP3-Format in Ihrem lokalen Ordner gespeichert.
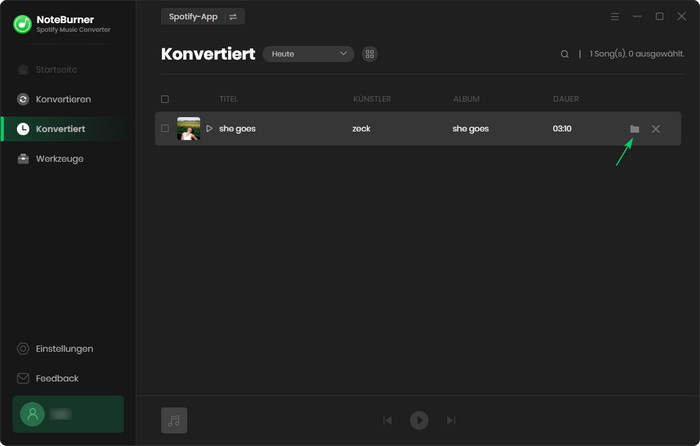
Die Benutzeroberfläche von NoteBurner kann sich aufgrund von Upgrades ändern. Besuchen Sie das neueste Tutorial des Programms >>
Nun wissen Sie, wie Sie den Speicherort von Spotify-Downloads überprüfen oder ändern. Und wie oben erwähnt, leistet NoteBurner Spotify Music Converter hervorragende Arbeit beim Herunterladen und Konvertieren von Spotify-Musik in das MP3/AAC/WAV/FLAC/AIFF/ALAC-Format. Und es ist einen Versuch wert, wenn Sie Spotify-Songs auf einem MP3-Playern, Autoplayern oder anderen Geräten abspielen möchten (entweder für Spotify Free- oder Premium-Benutzer).
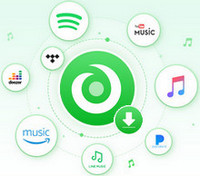
Ein All-in-One-Tool, mit dem Sie Songs/Alben/Playlists von mehreren Streaming-Musikplattformen herunterladen können, darunter Spotify, Amazon Music, Apple Music, Tidal, YouTube Music, Deezer, Pandora Music und Line Music. Heruntergeladene Songs können ohne Einschränkungen offline auf jedem Gerät abgespielt werden. Mehr erfahren >>
Datenverlust nach Formatierung oder durch einen Gerätefehler? Keine Sorge! Syncios D-Savior stellt über 1000 Dateiformate wieder her und bringt Ihre Dateien zurück.
Hinweis: Mit der kostenlosen Testversion von Spotify Music Converter können Sie nur die erste Minute jedes Songs konvertieren. Sie können die Zeitbegrenzung aufheben, indem Sie die Vollversion erwerben.
 Was kommt als nächstes? Laden Sie Spotify Music Converter jetzt herunter!
Was kommt als nächstes? Laden Sie Spotify Music Converter jetzt herunter!
Songs, Playlist oder Podcasts von Spotify in MP3, AAC, WAV, AIFF, ALAC und FLAC konvertieren.

Songs von YouTube Music mit 10x Geschwindigkeit in MP3-, AAC-, WAV-, AIFF-, FLAC- oder ALAC konvertieren.

Deezer-Musik als MP3, AAC, WAV, FLAC, AIFF und ALAC mit Originalqualität herunterladen.

Tidal-Musik mit bis zu 5x Geschwindigkeit in MP3-, AAC-, WAV-, AIFF-, FLAC- oder ALAC umwandeln.

Songs von Amazon Music ohne Qualitätsverlust in HD-Klangqualität aufnehmen.

Apple Music, iTunes M4P Music oder Audiobook in MP3, AAC, WAV, AIFF, ALAC und FLAC konvertieren.
AA/AAX-Hörbücher in M4A/M4B/MP3 konvertieren. Kapitel und ID3-Tags behalten.