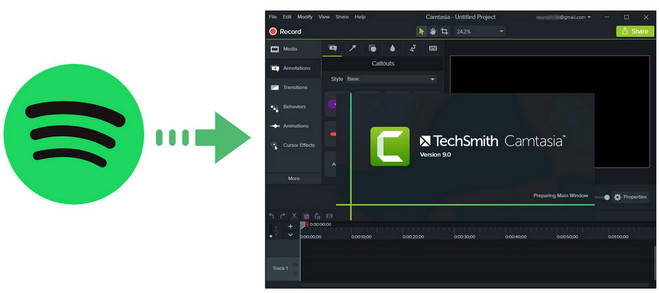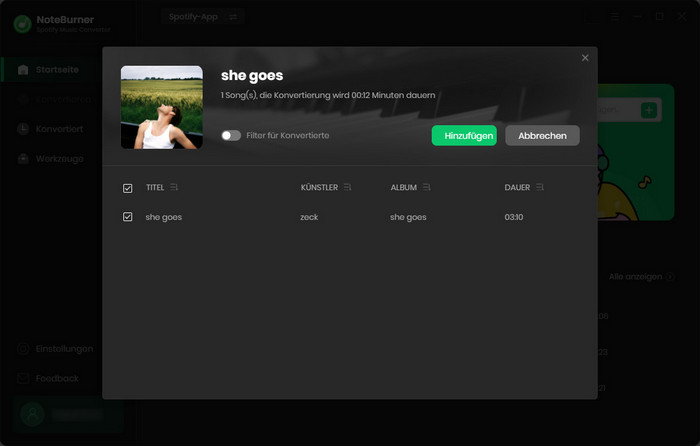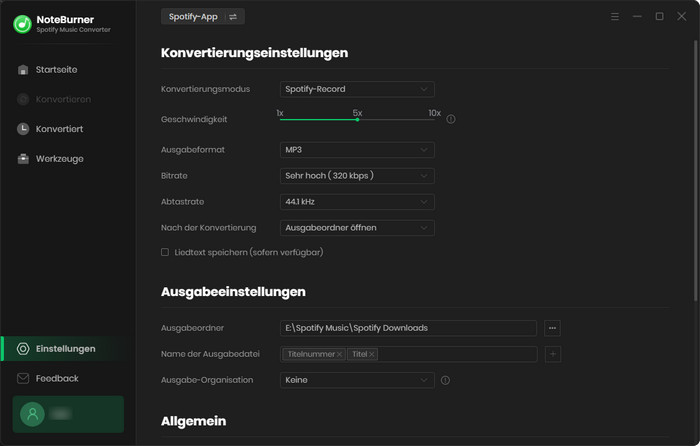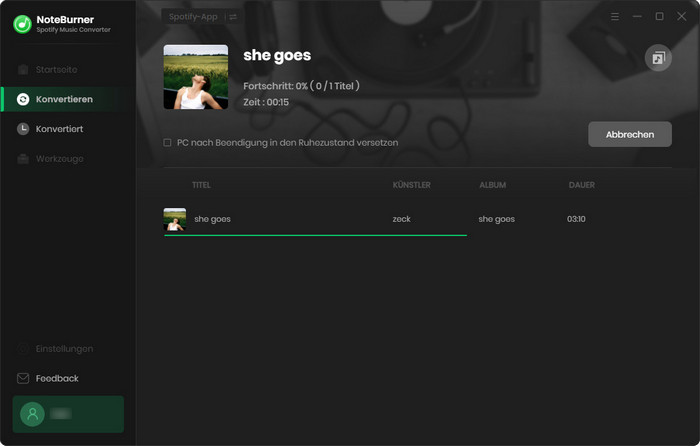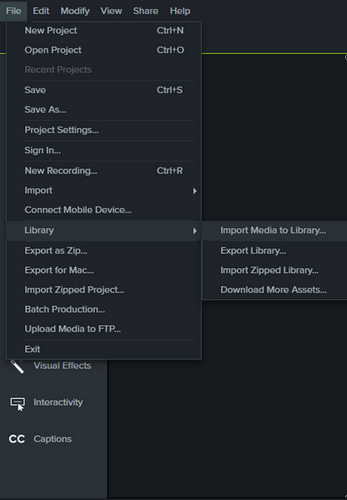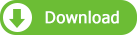Video bietet mehr Informationen als Bilder und Video, es spielt eine Schlüsselrolle sowohl in der Arbeit als auch im Leben. Das Hinzufügen von schönen Bildern zu dem Video ist jedoch nur ein Teil einer exzellenten Videoproduktion, ein ansprechendes Video wird normalerweise von Musik begleitet. Wenn Sie Ihren Videos schöne Musik oder Synchronisation hinzufügst, können Sie die Informationen in Ihren Videos leichter vermitteln und Videos lebendiger gestalten.
Gleichzeitig sollten Sie sich daran erinnern, dass unterschiedliche Musik unterschiedliche Informationen vermitteln kann und nur die richtige Musik die Erfahrung des Publikums verbessern kann, was für die Videobearbeitung entscheidend ist. Aber wo finden Sie die richtige Musik und wie können Sie sie zu Camtasias Video hinzufügen?
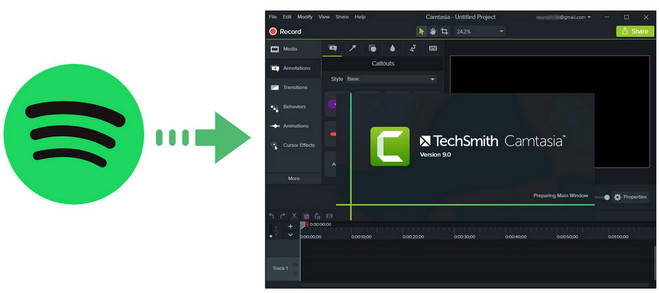
Heutzutage spielen die meisten Menschen Musik mit unbegrenzter Klangqualität auf Musik-Streaming-Diensten wie Spotify, die Nutzern mehr als 70 Millionen Songs bieten können. Aus der großen Bibliothek von Spotify können Nutzer jede Art von Musik genießen, klassisch oder populär, traurig oder fröhlich.
Wenn Sie jedoch Spotify-Musik zu Camtasia hinzufügen möchten, ist es nicht so einfach, wie Sie es erwarten würden. Da Spotify Music mit DRM verschlüsselt ist, kann spotify-Musik nicht in anderen Programmen als der Spotify-App wiedergegeben werden. Aber keine Sorge, hier stellen wir Ihnen das Spotify Music DRM Removal Tool vor, mit dem Sie DRM aus jedem Spotify Song entfernen und dann Spotify Music zu Ihrem Video in Camtasia hinzufügen können.
Methode. DRM von Spotify Musik mit Spotify Music Converter entfernen
Hauptmerkmale von NoteBurner Spotify Music Converter
- Entfernt DRM von Spotify Musik;
- Konvertiert Spotify Musik in MP3-, AAC-, FLAC-, AIFF-, ALAC- und WAV-Format;
- Hält ID3-Tags und verlustfreie Qualität;
- Unterstützt Windows 11 & macOS Tahoe 26 & neueste Spotify;
- Genießen Sie rechtzeitige technische Unterstützung und prompte Kundenservice.
Mit NoteBurner Spotify Music Converter können Sie Spotify-Musik mit verlustfreier Qualität in normale Formate (MP3/AAC/WAV/FLAC/AIFF/ALAC) konvertieren und ID3-Tags nach der Konvertierung beibehalten. Darüber hinaus kann es Spotify Musik auf CD ein Klick brennen und mit anderen per E-Mail teilen. In diesen Jahren hat sein benutzerfreundliches Design und exzellenter After-Sales-Service ständig wachsende Fans gewonnen.
NoteBurner Spotify Music Converter unterstützt sowohl Windows als auch Mac OS. Hier werden wir Windows Version als Beispiel nehmen, um die detaillierten Schritte zu erläutern (Klicken Sie hier, um das Tutorial der Mac-Version anzuzeigen). Bevor wir anfangen, stellen Sie bitte sicher, dass Sie NoteBurner Spotify Music Converter auf Ihrem Computer heruntergeladen und installiert haben.
Herunterladen
Mac Version
Herunterladen
Win Version
Schritt 1. Spotify Music Converter downloaden und installieren
Hinweis: Die kostenlose Testversion von Spotify Music Converter ermöglicht es uns, 10 Songs für die Beispielprüfung zu konvertieren, können Sie die Beschränkung durch den Kauf der Vollversion freischalten.
Schritt 2. Die URL der Musik von Spotify in Spotify Music Converter kopieren und einfügen
Starten Sie Spotify Music Converter und Spotify wird automatisch zur gleichen Zeit geöffnet.
Dann zurück zu Spotify Music Converter und Sie können direkt einen Song oder eine Wiedergabeliste per Drag > Drop von Spotify ziehen. Oder klicken Sie die Schaltfläche  . Daraufhin erscheint ein Popup-Fenster, in dem Sie den Link der Playlist von Spotify kopieren und einfügen möchten. Dann können Sie "OK" klicken, um das Hinzufügen von Tracks zu beenden.
. Daraufhin erscheint ein Popup-Fenster, in dem Sie den Link der Playlist von Spotify kopieren und einfügen möchten. Dann können Sie "OK" klicken, um das Hinzufügen von Tracks zu beenden.
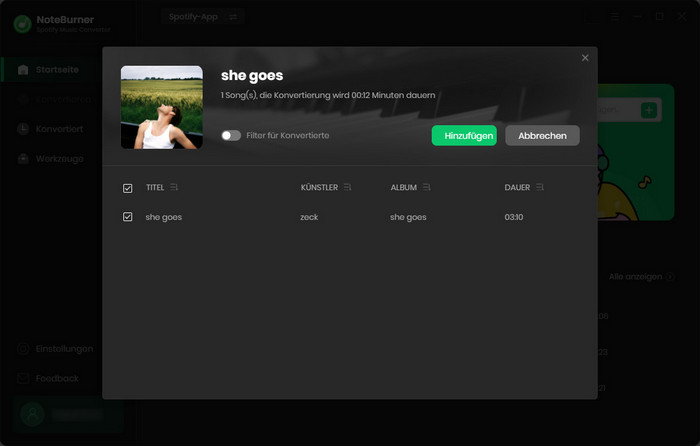
Schritt 3: Ausgabeformate wählen
Klicken Sie die Schaltfläche Einstellungen oben rechts, um das Ausgabeformat auszuwählen. In den Konvertierungseinstellungen können Sie das Ausgabeformat (MP3, AAC, FLAC, AIFF, ALAC oder WAV), die Ausgabequalität (Viel hoch 320kbps, Hoch 256kbps, Mittel 192kbps, Niedrig 128kbps) auswählen. In den Ausgabeeinstellungen können Sie den Ausgabeordner beliebig ändern.
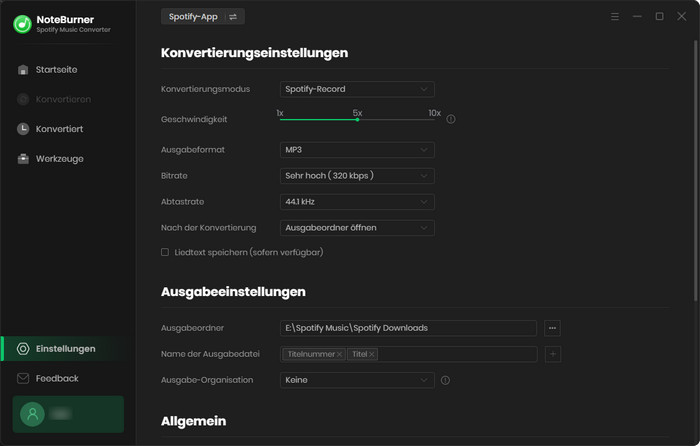
Schritt 4. Starten Sie die Konvertierung
Klicken Sie auf "Konvertieren", um die Konvertierung zu starten. Nach der Konvertierung können Sie DRM-freie Spotify-Musik abrufen und auf beliebige Geräte streamen, wie Sie möchten, zu Camtasia hinzufügen.
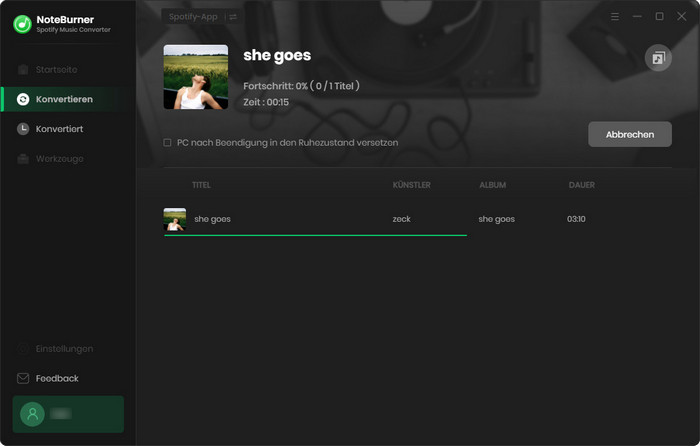
Schritt 5. Spotify Music in Camtasia importieren
Öffnen Sie Camtasia und wählen Sie Datei aus dem Menü und wählen Sie Bibliothek > Medien in Bibliothek importieren aus dem Popup-Fenster, um die konvertierte Spotify-Musik zu importieren. Nachdem die Datei importiert wurde, suchen Sie sie im Medienordner, klicken Sie darauf und ziehen Sie sie zur Bearbeitung auf die Zeitleiste. Sie können sie zu einer neuen Spur hinzufügen oder sie bei Bedarf zu einer vorhandenen Spur hinzufügen.
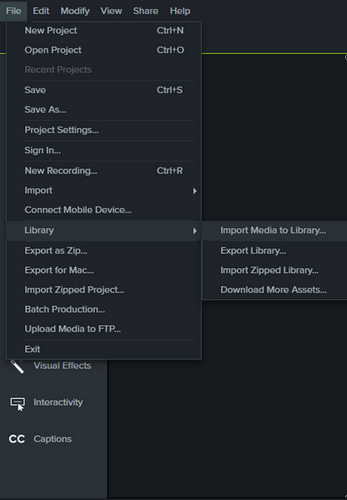
Hinweis: Die kostenlose Testversion des Spotify-Musikkonverters für Spotify ermöglicht Ihnen nur das 3-Minuten-Sample zu konvertieren, um das endgültige Ergebnis für jede Audiodatei auszuwerten. Sie können die Zeitbegrenzung durch den Kauf der Vollversion entsperren.

 kaufen
probieren
kaufen
probieren
 kaufen
probieren
kaufen
probieren