NoteBurner Tidal Music Converter ist ein exklusives Tool zum Herunterladen von Tidal HiFi- und HiFi Plus-Musik. Es soll Benutzern helfen, Titel, Playlists und Alben von Tidal herunterzuladen und sie in ein gängiges Format wie MP3, AAC, WAV, AIFF, FLAC oder ALAC zu konvertieren. Ziehen Sie die Wiedergabeliste einfach per Drag & Drop aus der Tidal-App in NoteBurner und starten Sie die Konvertierung. Tidal-Songs werden mit bis zu 5-facher Geschwindigkeit konvertiert, wobei die HiFi- oder Master-Qualität beibehalten wird. Wie funktioniert dieses Programm auf Ihrem Windows-PC? Wir werden Ihnen im Folgenden anzeigen.
Klicken Sie hier, um die neueste Version von NoteBurner Tidal Music Converter auf den PC herunterzuladen:
Download
*Hinweis: Mit der Testversion können Sie nur die erste Minute jedes Audios konvertieren. Kaufen Sie hier und entsperren Sie die Einschränkung.
Wie registrieren Sie NoteBurner Tidal Music Converter unter Windows-PC?
Klicken Sie unten auf die grüne Schaltfläche, um NoteBurner Tidal Music Converter für Windows herunterzuladen und auf dem Windows-Computer zu installieren. Dann starten Sie das Programm.
*Hinweis: Starten Sie Tidal-App nicht, bevor Sie NoteBurner Tidal Music Converter ausgeführt haben. Achten Sie darauf, keine Musik mit Tidal-App während der Konvertierung zu hören.
Klicken Sie unten links auf „Registrieren“ oder oben rechts auf die Schaltfläche ![]() und wählen Sie „Registrieren“ in der Dropdown-Liste. Es erscheint ein Registrierungsfenster, in dem Sie Ihre Registrierungsinformationen (E-Mail-Adresse + Lizenz) kopieren und einfügen können.
und wählen Sie „Registrieren“ in der Dropdown-Liste. Es erscheint ein Registrierungsfenster, in dem Sie Ihre Registrierungsinformationen (E-Mail-Adresse + Lizenz) kopieren und einfügen können.
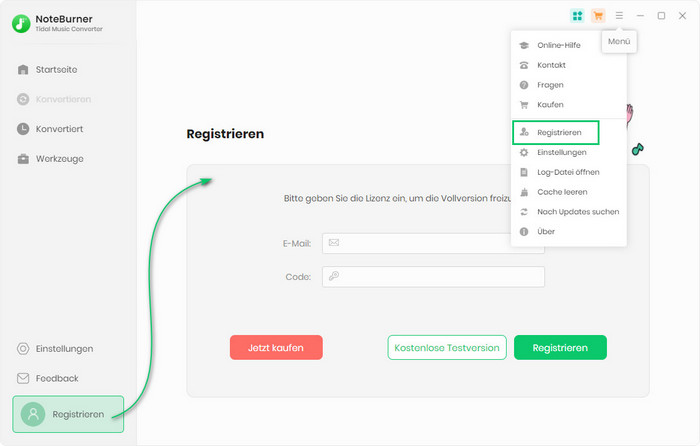
*Hinweis: Beim Eingeben von Registrierungsinformationen bitte achten Sie darauf, die Infos zwischen Groß- und Kleinschreibung zu unterschieden. Fügen Sie am Anfang oder Ende des Wortes kein Leerzeichen ein.
Wenn Sie ein Monatsabo oder Jahresabo gekauft haben, werden Sie eine neue E-Mail mit der Lizenz nach der Verlängerung des Abos erhalten. Öffnen Sie das Registrierungsfenster und klicken Sie auf „Konto ändern“. Dann registrieren Sie mit der neuen Lizenz, um die Vollversion wieder freizuschalten.
Wie konvertieren Sie Tidal-Musik mit NoteBurner?
Schritt 1. NoteBurner starten und Aufnahmeplattform wählen
Starten Sie NoteBurner Tidal Music Converter für Windows und Sie sehen die intuitive Benutzeroberfläche des Programms. Nun müssen Sie zunächst die Aufnahmeplattform auswählen.
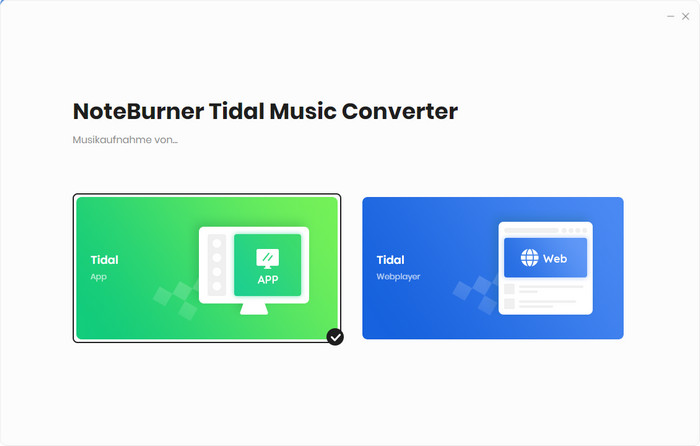
Für Windows-Benutzer wird empfohlen, die erste Option „Tidal App“ zu wählen. Mit dieser Aufnahmeplattform können Sie eine Ausgabequalität von bis zu HiFi/MQA beibehalten.
Unterschiede zwischen den beiden Aufnahmeplattformen:
- Tidal App: HiFi/MQA-Klangqualität beibehalten; 5-fache Geschwindigkeit.
- Tidal Webplayer: Bis zu 10-fache Geschwindigkeit; Bis hin zu HiFi-Audioqualität beibehalten.
Wenn Sie die Aufnahmeplattform „Tidal App“ wählen, wird automatisch auch die Tidal-App geöffnet. Und Sie erhalten die Hauptoberfläche von NoteBurner wie folgt.
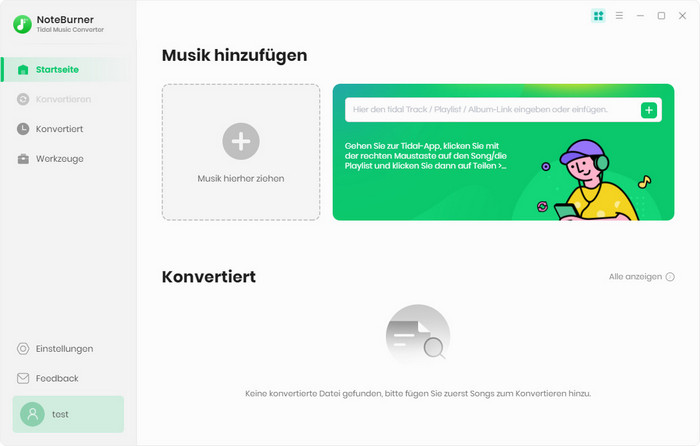
Hinweis: Wenn Sie zur vorherigen Benutzeroberfläche zurückkehren und die Aufnahmeplattform erneut auswählen möchten, klicken Sie einfach oben rechts auf dieses Symbol ![]() .
.
Schritt 2. Ausgabeeinstellungen anpassen
Klicken Sie unten links auf die Schaltfläche „Einstellungen“, um das Ausgabeformat (Auto, MP3, AAC, WAV, FLAC, ALAC, AIFF), den Konvertierungsmodus, die Bitrate (320kbps, 256kbps, 192kbps, 128kbps), die Abtastrate und den Ausgabepfad auszuwählen. Außerdem können Sie zur besseren Organisation Ihrer Musikbibliothek die ausgegebenen Audiodateien in einem organisierten Ordner wie Künstler, Album, Künstler/Album oder Album/Künstler speichern.
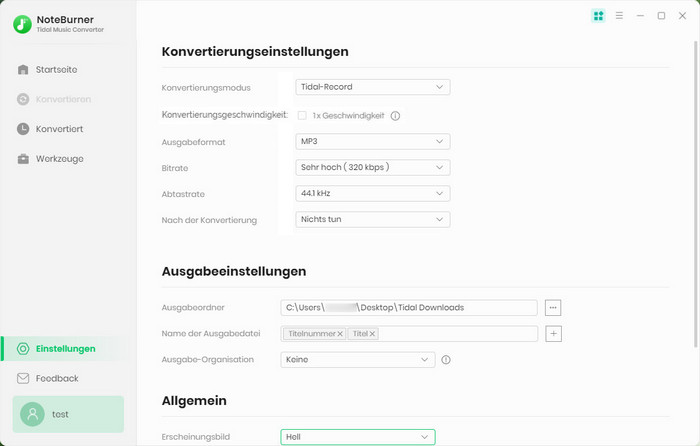
In den „Allgemein“-Einstellungen können Sie das Erscheinungsbild je nach Ihren persönlichen Vorlieben auf hell oder dunkel ändern und die Sprache des Programms anpassen.
Schritt 3. Tracks oder Playlists von Tidal hinzufügen
Öffnen Sie eine Playlist, einen Künstler oder ein Album in der Tidal-App, ziehen Sie die Playlist direkt von Tidal in das rechteckige Feld der NoteBurner-Hauptoberfläche, oder kopieren Sie den Link zu NoteBurner und fügen Sie ihn zum Analysieren ein. Alle Songs werden dann in einem Popup-Fenster angezeigt. Wählen Sie das gewünschte Lied aus und klicken Sie auf „Hinzufügen“.
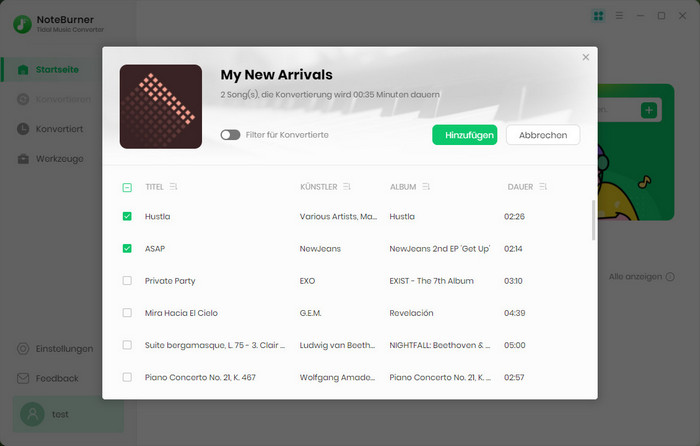
Schritt 4. Die Konvertierung starten
Jetzt klicken Sie auf „Konvertieren“, um die Konvertierung zu starten.
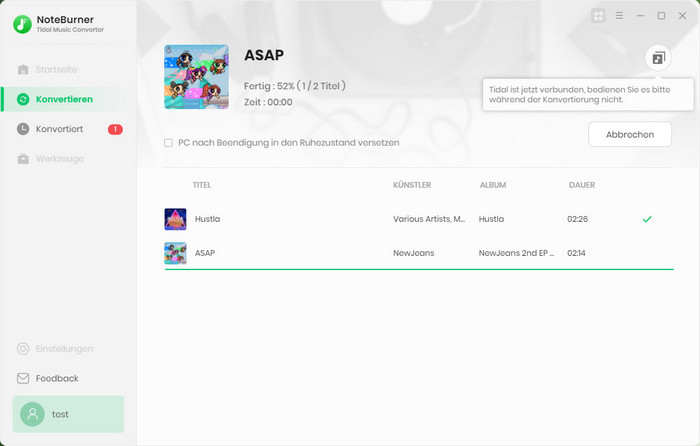
Gehen Sie nach der Konvertierung zum Abschnitt „Konvertiert“. Klicken Sie auf das Ordner-Symbol neben dem Musiktitel, dann finden Sie die erfolgreich heruntergeladen Offline-Titel von Tidal.
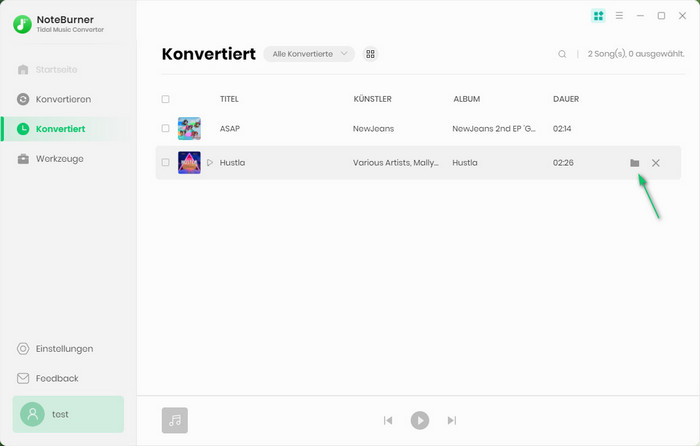
Toolbox von NoteBurner Tidal Music Converter
NoteBurner Tidal Music Converter bietet auch eine integrierte kostenlose Toolbox: „Formatkonverter“, „CD brennen“ und „ID3-Tags-Editor“.
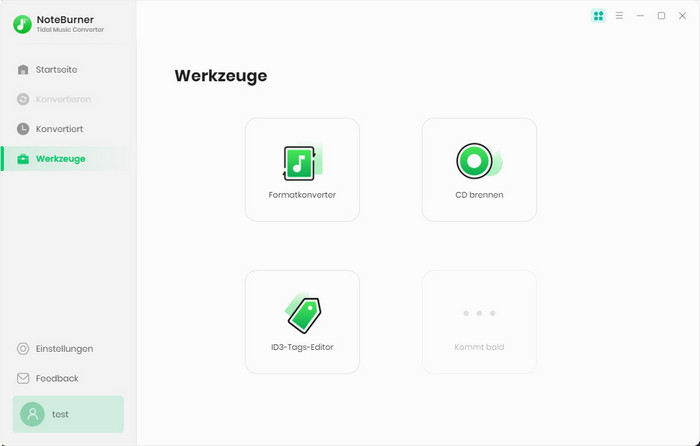
1. Die ID3-Tags nach dem eigenen Bedarf bearbeiten
Mit NoteBurner Tidal Music Converter kann man ID3-Tags (wie Titel, Künstler, Album, Titel-Nr. usw.) nach der Konvertierung beibehalten. Darüber hinaus können Sie im Programm ID3-Tags-Editor finden und ID3-Tags nach Bedarf bearbeiten. Um dieses Tool zu finden, gehen Sie bitte zu „Werkzeuge“ > „ID3-Tags-Editor“.
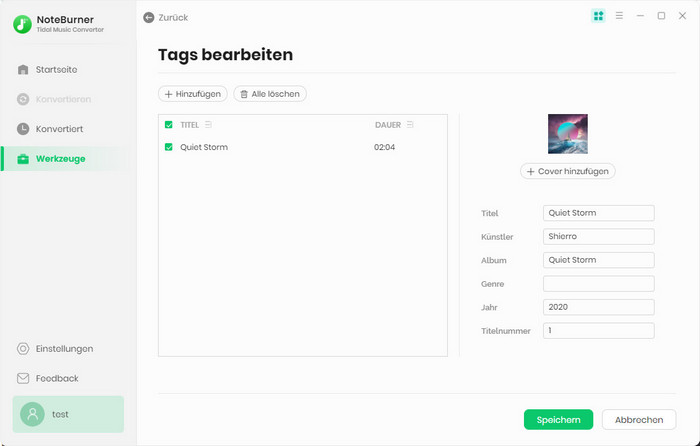
Hinweis: In einigen Fällen werden einige ID3-Tags möglicherweise nicht erfasst und beibehalten. Wir garantieren nicht, dass alle ID3-Tags beibehalten werden können. Alles unterliegt den tatsächlichen Metadateninformationen, die beibehalten werden können.
2. Lokale Musikdatei in MP3/M4A/FLAC/WAV/OGG/AIFF konvertieren
NoteBurner unterstützt auch die Konvertierung der lokaler Musikdatei in das MP3/M4A/FLAC/WAV/OGG/AIFF-Format. Öffnen Sie einfach NoteBurner, gehen Sie zu „Werkzeuge“ > „Formatkonverter“ und fügen Sie die zu konvertierende Musik von Ihrem Computer hinzu.
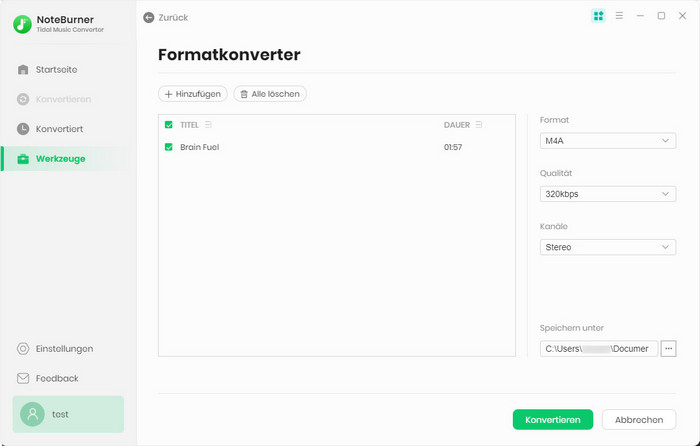
3. Musik auf CD brennen
Sie können auch zu „Werkzeuge“ > „CD brennen“ gehen, um den kostenlosen CD-Brenner zu erhalten. Mit diesem Tool können Sie Ihre konvertierten Tidal-Songs oder Ihre eigenen Musiktitel ganz einfach auf CD brennen.
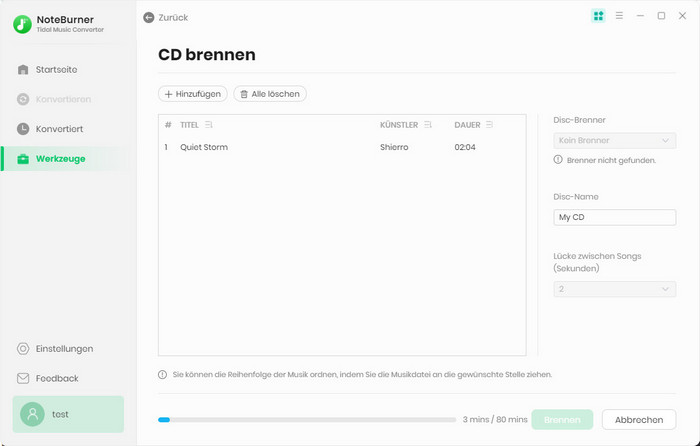
Klicken Sie hier, um Häufig gestellte Fragen zu NoteBurner Tidal Music Converter zu erfahren
- Spotify Musik auf USB übertragen
- Spotify Music als Samsung Galaxy S10 Kingelton
- Spotify-Musik auf der Samsung Galaxy Watch abspielen
- Top 6 Spotify Converter Bewertung - Spotify Musik in MP3 konvertieren
- Spotify Music ohne Premium
- Spotify Musik nach der Kündigung des Abonnements spielbar halten
- Spotify Musik in MP3
- Spotify Musik auf CD brennen
- Mehr >
- YouTube Music-Downloads auf USB-Stick verschieben
- Songs von YouTube Music offline hören
- YouTube Music-Titel auf PC herunterladen
- Drei Alternativen von YouTube Music Desktop-App
- YouTube Musik als mp3 speichern - Top 7 besten Möglichkeiten
- Songs von YouTube Music auf SD-Karte speichern
- YouTube Music-Titel auf Mac herunterladen
- Songs von YouTube Music als Android Klingelton einstellen
- YouTube Musik auf CD brennen
- Mehr >
- Songs von Amazon Music Unlimited in MP3 konvertieren
- Amazon Music auf USB übertragen
- Amazon Music über Apple Watch hören
- Amazon Music auf SD-Karte speichern
- Amazon Music-Songs auf PC herunterladen
- Amazon Music auf Mac herunterladen
- Amazon Music HD-Inhalte herunterladen
- Amazon Music-Songs auf den MP3-Player übertragen
- Amazon Music-Songs zur Serato DJ-Software hinzufügen
- Amazon Music als iPhone-Klingelton einstellen
- Amazon Music-Titel auf CD brennen
- Mehr >
- Apple Music auf USB-Stick
- Apple Musik auf CD brennen
- Apple Music in iMovie importieren
- Apple Music als iPhone Klingelton einstellen
- Apple Musik immer halten
- Apple Musik vs. Spotify
- Bester Apple Musik Converter
- Apple Musik auf SD-Karte
- Apple Music in AAC (.m4a)
- Apple Music in Dropbox importieren
- Apple Music zu DJ-Programm
- Mehr >
Produktempfehlung

Songs/Playlists von YouTube Music Free/Premium mit 10-facher Geschwindigkeit als MP3-, AAC-, WAV-, FLAC-, AIFF-, ALAC-Dateien auf den Computer herunterladen.

Mit diesem Programm kann Musik in MP3, WAV, AAC, AIFF, ALAC oder FLAC konvertiert und auf eigene Geräte übertragen werden.
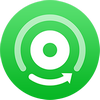
Ein professionelles Aufnahmetool, mit dem Sie Songs von Amazon Prime Music, Amazon Music Unlimited und Amazon Music HD ohne Qualitätsverlust aufnehmen können.


